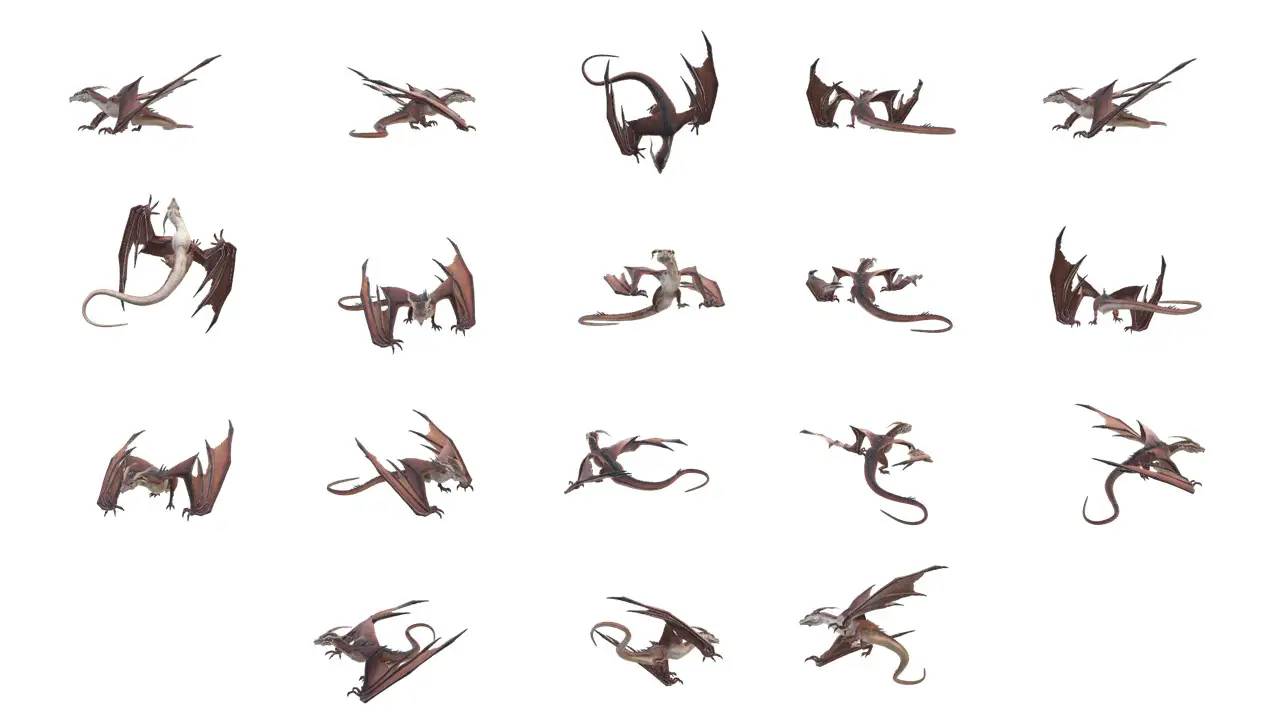In today’s tutorial, we’re going to explore the top 10 mouse tricks for Windows users. These tricks are designed to boost your productivity and make your daily computer tasks a breeze.
If you prefer a visual guide, you can also watch the embedded video tutorial for a more comprehensive demonstration.
1. Quick Text Selection
Do you find it cumbersome to select text by dragging your mouse? Here’s a faster way. Point your cursor at the beginning of the text, hold down the Shift key, and click where you want to end your selection. This trick is handy when your mouse isn’t cooperating or when you need to choose text up to a specific character.
2. Select Multiple Text Pieces
To select multiple text segments, start by selecting the first part. Hold down the Control key and drag over the other portions you want to choose. Continue this process by holding Control and selecting additional text pieces. This method is excellent for applying commands to multiple sections of text.
3. Vertical Text Selection
Sometimes you need to select text vertically, especially in applications like Microsoft Word. To do this, hold down the ALT key and drag your mouse over the text. You’ll notice that the text is selected in a square shape instead of line by line, making it easier to select only the text you want.
4. Word and Paragraph Selection
Double-click on a specific word to select it, and triple-click to select an entire paragraph. Note that after double-clicking, dragging your mouse will automatically select one word at a time.
5. Quick Zoom
In various applications, you can swiftly zoom in or out by holding down the Control key and scrolling the mouse wheel. Scroll up to zoom in and down to zoom out.
6. Window Maximization and Closure
Double-clicking on a window’s title bar quickly maximizes or restores it. To close applications, double-click on the application logo in the top-left corner of the window.
7. Efficient Tab Management
When surfing the internet and opening multiple links and tabs, use these shortcuts for efficiency. Hold down the Control key while clicking a web link to open it in a new tab. You can also use the wheel button to open links in separate tabs. To close a tab, use the wheel button.
8. Auto Scroll
In applications like Microsoft Word, Excel, and many web browsers, you can click the wheel button to enable auto-scroll in various directions, which is incredibly useful.
9. Extended Context Menu
When you need more options in the context menu, hold down the Shift key while right-clicking on a file or folder. This will reveal additional choices.
10. Mouse Key – Navigating Without a Mouse
Imagine your mouse stops working during an important task. Windows has a helpful feature called Mouse Key. To activate it, hold down the Left Shift + Left Alt keys and press the Num Lock key. A dialog box will appear – follow the on-screen instructions to enable Mouse Keys. You can then control the mouse pointer using the arrow keys and click with the numeric pad buttons.
Conclusion
These 10 mouse tricks can significantly enhance your Windows user experience, saving time and increasing productivity. Whether you’re a professional or a casual user, mastering these tricks will undoubtedly make your daily computer tasks more efficient.
If you found this blog post informative, be sure to watch the embedded video tutorial for a visual demonstration. Like, comment, share with your friends, and subscribe to our channel for more upcoming tutorials. Thanks for tuning in, and take care!