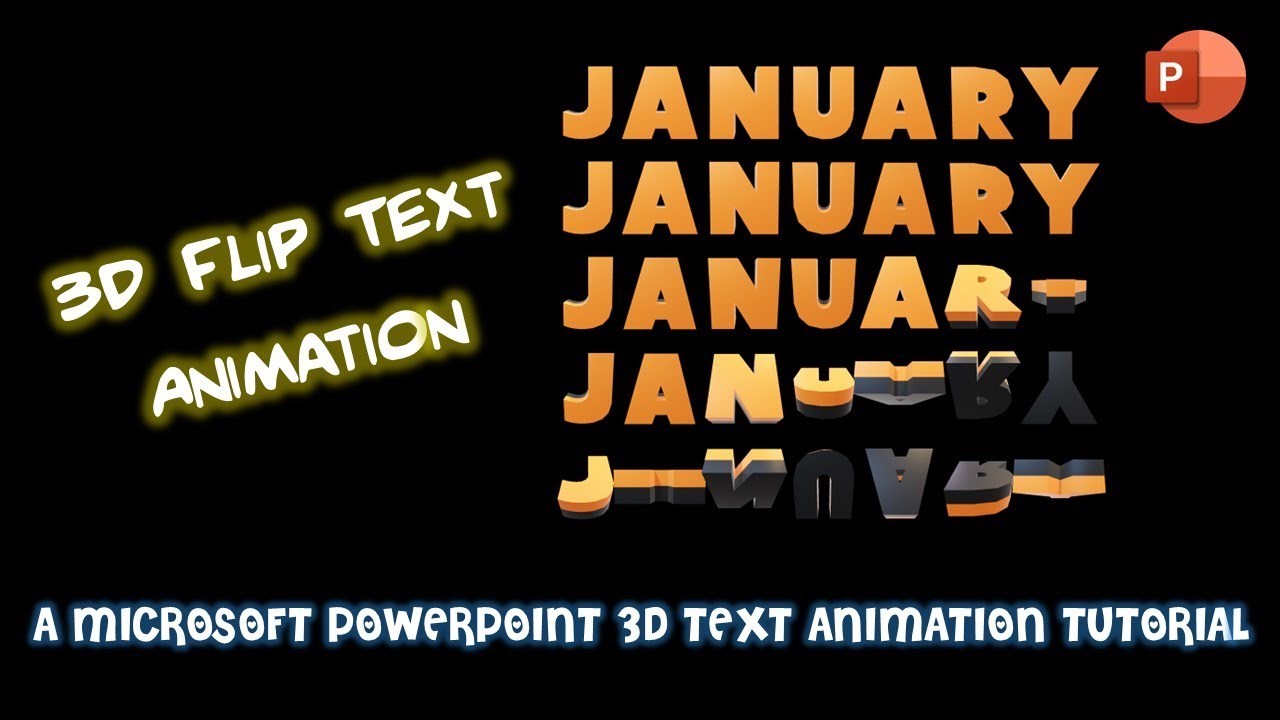Welcome back, animation enthusiasts! In today’s blog post, we’re going to dive into the fascinating world of creating captivating 3D animations using the dynamic duo of PowerPoint and Paint 3D. It’s a unique blend of creativity and technology that allows you to craft stunning visual experiences right on your computer.
We’d like to express our gratitude to all our Patreon supporters for their unwavering encouragement. Your support helps us bring these tutorials to life, and we’re thrilled to share this one with you.
For those of you who are more visually inclined, we’ve embedded a video tutorial at the end of this post, but for now, let’s break down the steps involved in creating these eye-catching 3D animations.
The Tools You’ll Need
Before we dive into the tutorial, you’ll need two essential tools: PowerPoint and Paint 3D. If you have PowerPoint 2019, 2021, or PowerPoint 365, you have access to pre-defined 3D models under the “Insert” tab. However, for a unique touch and complete creative control, we’re using Paint 3D to design our custom 3D letters.
In our project folder, we have each 3D letter of the word we’re animating saved as a separate file. This allows us to work on each letter individually and make the animation truly captivating.
Let’s Get Started
Paint 3D – Creating Custom 3D Letters
- Open a new file in Paint 3D.
- Navigate to the “Text” section and select “3D Text” from the right-side pane.
- Type each letter in a separate text box, customizing the font style, size, and color as desired.
- Repeat these steps for each letter you intend to animate.
Once you’ve created all the letters forming your word, it’s time to group them together. Select all the letters and choose the “Group” command from the 3D section. This will make it easier to work with them as a unit.
Next, make a duplicate of this group object and choose black as the color; this will serve as a shadow. Position the colored group letters on top of the black ones. Don’t worry if they initially seem hidden behind the black ones. You can adjust the view by clicking the “3D View” button and holding the right mouse button to reposition them as needed.
Now, select one of the grouped objects and change its position so that the black one is behind and the colored one is in front. You can also adjust the width of the black grouped letters and reduce the width of the colored ones. Once you’re satisfied with the position and size, close the 3D view.
To check if both the black and colored grouped letters are correctly sized and positioned, select both and make a group. Experiment with rotation to ensure they look just right.
As mentioned earlier, you’ll need to save each letter as a separate 3D object file. Once you’re satisfied with the design, size, and position of the letters, ungroup them.
Now, select each individual black and colored letter and make a group. Apply a 3D rotation to ensure they’ve been grouped correctly. Delete the remaining letters and save the file as a 3D model from the menu.
Repeat these steps for all the letters in your word until you have each letter saved as a separate 3D object file.
PowerPoint – Bringing the Animation to Life
Now that we have our 3D letters, let’s move on to PowerPoint:
- Open a new presentation in PowerPoint and set the layout to blank.
- Go to the “Insert” tab, click “3D Models,” and choose “This Device.”
- Browse to the location where you saved the Paint 3D models as individual files.
- Select all of them by holding the “Ctrl” key and click “Insert.”
With all the 3D models selected, create a group from the 3D Model tab and adjust the size as needed. Then, ungroup them and fine-tune their positions on the slide.
Animating Your 3D Letters
Now comes the fun part: animating your 3D letters to create a captivating sequence. We’ll be using the Turntable effect from the “Add Animation” dropdown menu in PowerPoint.
- Open the Animation Pane to manage your animations.
- Apply the Turntable effect to one of your letters.
- Double-click the effect in the Animation Pane to open the Effect Options Properties window.
- Change the direction to “Up” and set the rotation amount to -15 degrees.
- In the Timings tab, set it to start with the previous animation and adjust the duration to 0.50 seconds.
Apply the Turntable effect again to the same letter. This time, set the direction to “Down,” the rotation amount to 390 degrees, the duration to 1 second, and the delay timing to 0.50 seconds.
Apply the Turntable one last time to the same letter. Set the direction to “Up,” the rotation amount to -15 degrees, start with the previous animation, duration to 0.50 seconds, and delay timing to 1.50 seconds.
Preview your slideshow, and there you have one letter ready.
Repeating the Animation
Before proceeding further, note that the same three Turntable animation effects have been applied to all the letters, with the only difference being in the delay timings.
To apply these effects to the remaining letters, select the letter ‘J’ and double-click the Animation Painter. Start clicking on each of the next letters, and PowerPoint will automatically copy the same effects to them.
Press the “Escape” key to close the Animation Painter. If you view the slideshow, you’ll notice that all the letters move simultaneously. To add a delay between the effects of each letter, set delay timings. For example, for the letter ‘A,’ add a delay of 0.10 seconds for the first effect, 0.60 seconds for the second, and 1.60 seconds for the third. You can adjust these timings to your preference.
Continue setting the delay timings for all the letters, creating a captivating sequence. Make duplicates of them using the Copy and Paste command and add delays to the effects of the next line.
Download Our Presentation
For your convenience, you can download our presentation from the link provided in the video description. In the Animation Pane, you’ll notice that the only difference between the letters is the delay timing.
We hope you find this tutorial both informative and creative. If you’d like to see the process in action, please watch our embedded video tutorial below. Don’t forget to like, share, and comment on the video. Your feedback is invaluable to us.
And if you’re hungry for more tutorials, make sure to subscribe to our channel and turn on notifications. We have exciting tutorials on the horizon. Thanks for watching and take care!
Download 3D Text Animation in PowerPoint Template PPT
That’s a wrap on our tutorial for creating captivating 3D animations in PowerPoint and Paint 3D. We hope this guide has inspired your creative endeavors and helped you master the art of 3D animation. Now, it’s your turn to unleash your