Introduction
Nothing much needs to be done to create this simple 3D Boat Animation in PowerPoint. 3D animation effects are available to Office 365 subscriber-only. I always said that Graphics Designing takes more time than applying animations.
Look at the Wireframe view in Figure 1.1 where Animation Panes is showing only 2 animation effects that have been applied but also look at the long list of objects used to draw the entire Port scene. The Boat is a ready-made 3D Object.
About 3D Boat Animation
Tip: You don’t always need to draw scenes using Shape Tools. You can Google for Vector Images related to your scene.
- Once you’ve set up the entire scene, you can then click on the Insert tab and then click the 3D Models drop-down menu and then click From Online Sources.
Type “Boat” in Search Box and hit Enter key.
- You can find 1000s of free 3D Models From Online Sources. Just search for a particular “keyword”. Select the desired “Boat” from the list and then click Insert. You can Insert multiple 3D Objects at a time.
- You can draw the Shadow using Shape Tools and send it behind the Boat. Select the Boat and then click the Animations tab. Here you can find new 3D Animations and clicking the Animation drop-down button will show you new 3D effects in the list which are: Arrive, Turntable, Swing, Jump & Turn, and Leave. Arrive will work as an Entrance effect and Leave will behave like an Exit effect like a little turn Fade In or Fade Out.
- As you can see in the Animation Pane, I have applied a Turntable effect on the Boat with a Duration of 2.50 Seconds with a Delay of 0.50 Seconds, and the Effect Options Direction is set to Down with Rotation Axis set to View Center. Repeating the Animation Until the End of the Slide.
- Which 3D animation you should choose depends on which direction the object is and in which direction you want to move it; what Amount you want to apply like Half Spin, Full Spin, or Continous and Rotation Axis.
You should always note down and remember the behaviour of an effect. Which effect you should choose; your mind will logically decide that for himself.
- For Shadow, we are using Grow / Shrink with 110% Growth, No Smoothness, Auto Reverse, Duration of 2.50 Seconds, and Delay Timing of 0.50 Seconds. Of course, you can change the settings according to your object size.
The logical downside of 3D Objects is that you can only apply these SPIN and FADE IN / OUT-like animations only. You can’t modify a 3D Object and nor you can group them with simple 2D Shapes. Surely, 3D Objects are made in other applications and you only have another File Type to Insert a 3D file into PowerPoint. The good thing is that if you are using Windows 10 along with Office 365 then you can use Paint 3D to create some more 3D animation stuff in PowerPoint.
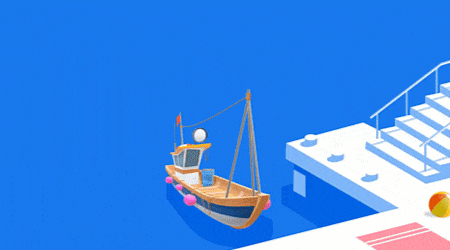
I hope you got The Teacher Point.
Watch 3D Boat Animation in PowerPoint Tutorial
The article How To 3D Boat Animation also applies to the following versions:
- PowerPoint 2013
- PowerPoint 2016
- PowerPoint 2019
- Office 365
Download 3D Boat Animation PowerPoint Presentation (PPT)
PPT Info.
PowerPoint Template
3D Animation
File Type: PPT / PPTX
File Size: 4MB
Number of Slides: 1
Download 3D BOAT ANIMATION POWERPOINT TEMPLATE
DON’T FORGET TO LEAVE A RESPONSE.

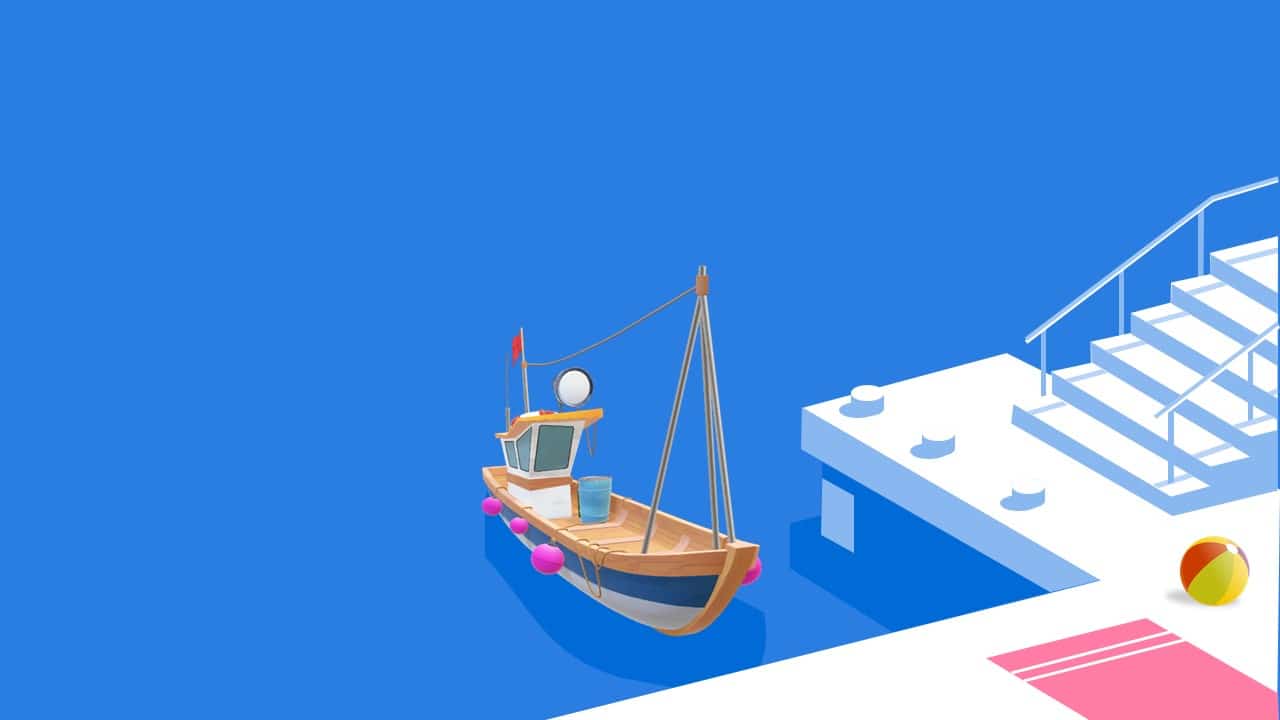
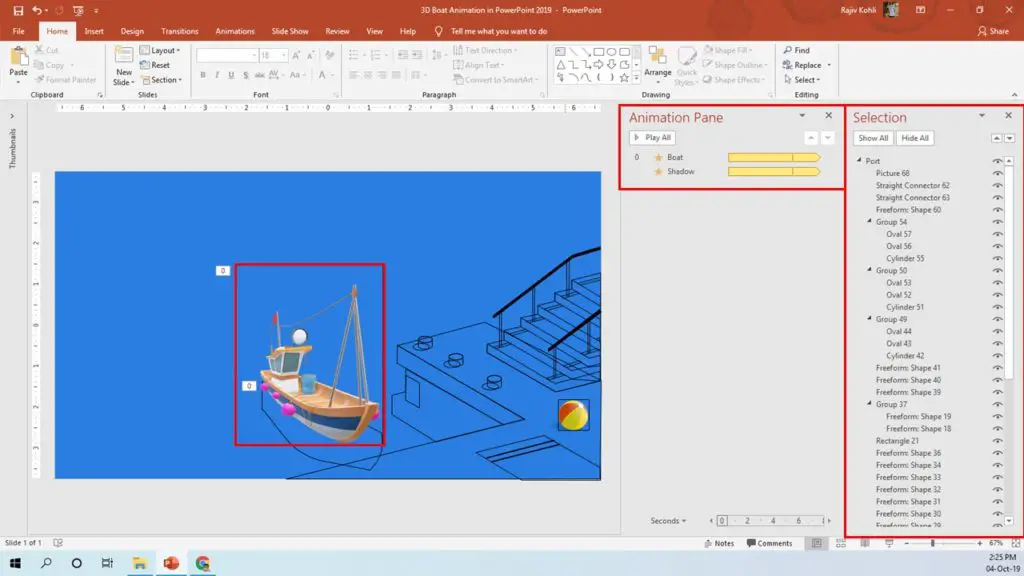
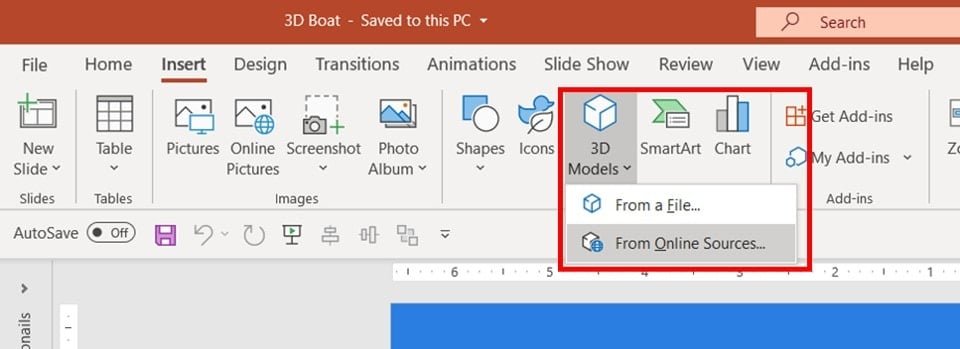
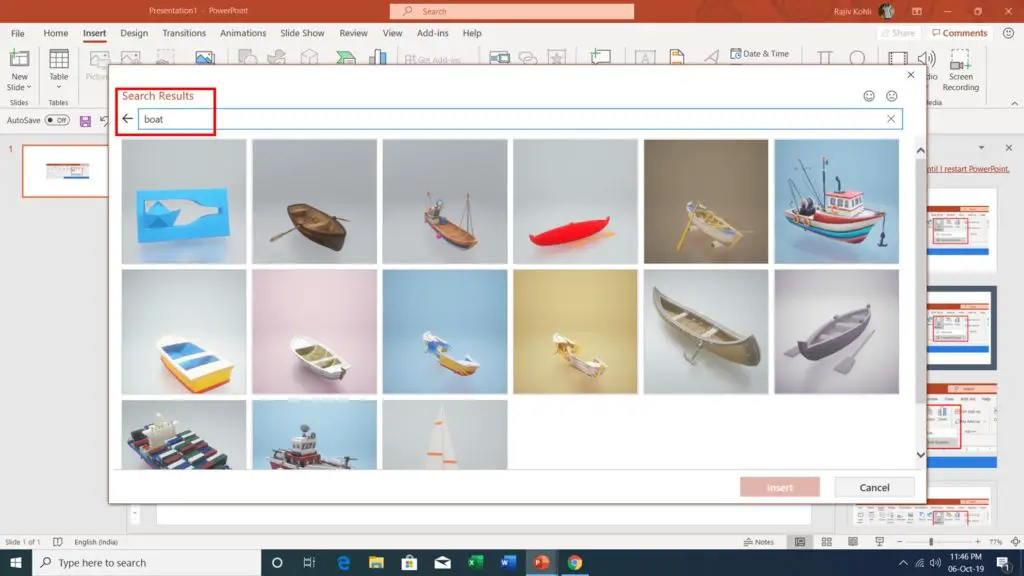
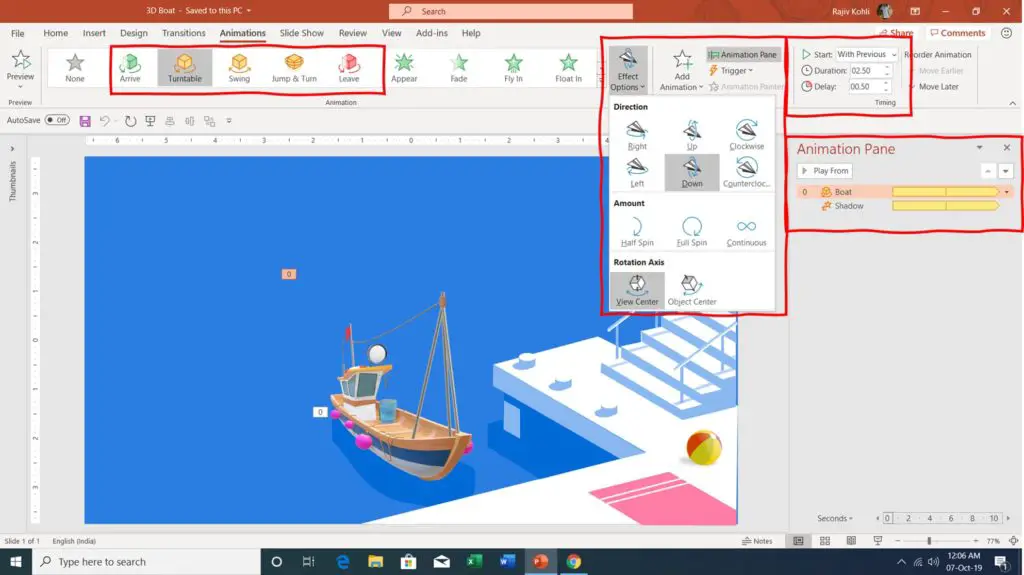
nice