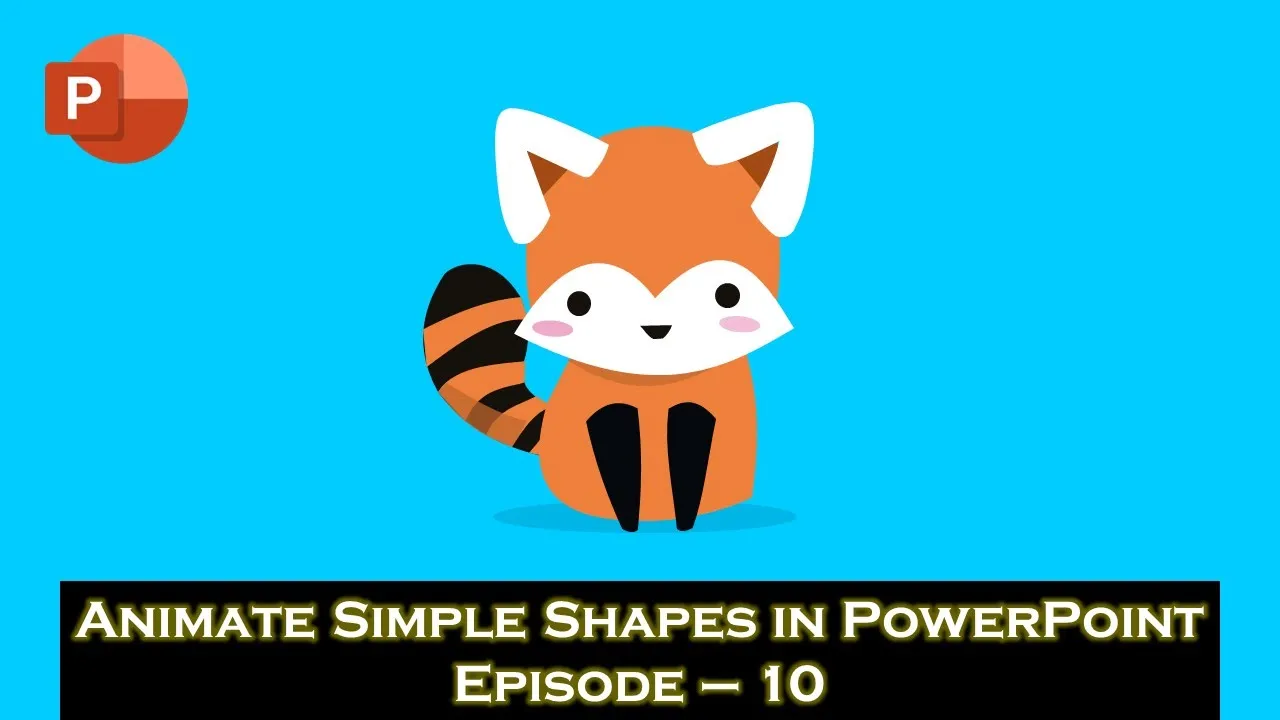Do you want to add a touch of creativity to your PowerPoint presentations? We’ll guide you through the process create a captivating cat animation. Inspired by Erica Hannel’s animations on Behance.net, this tutorial will help you breathe life into your slides and captivate your audience.
Before we dive into the details, you can download the presentation from the link provided in the video description. This presentation includes all the shapes and animations used to create the cat animation.
Getting Started
The tutorial begins with an overview of the essential tools and techniques you’ll need to create the animation. It introduces the Selection Pane, Animation Pane, and explains the importance of grouping and ungrouping shapes to apply animation effects effectively.
Animating the Tail and Head
On the first slide, the tutorial focuses on the tail and head of the cat. Two primary animations are applied to these elements: the Spin Emphasis animation. The tail is rotated 10 degrees clockwise, and an invisible oval shape is used to define a custom anchor point for more precise animation. This technique creates a realistic tail movement.
A similar approach is applied to the head, along with a hidden oval shape to establish an anchor point. A Spin animation effect is used to rotate the head 10 degrees counterclockwise. The animation is fine-tuned with a 0.25-second delay, ensuring that the head movement follows the tail.
Creating a Continuous Loop
To demonstrate the animation, the first slide is set to loop continuously. This gives a preview of how the tail and head move together in a captivating cat-like manner.
Animating the Eyes and Ears
On the second slide, the tutorial delves into the eyes and ears of the cat. These elements are ungrouped from the head to apply specific animations. Custom anchor points are established for both ears to create precise rotations. The right ear rotates 8 degrees clockwise with an Auto Reverse effect, and the left ear rotates 2 degrees counterclockwise. The duration of each animation is 0.25 seconds.
For the eyes, a “Grow/Shrink” effect with a 0% vertical growth is used to simulate blinking. A 0.25-second delay and a 0.10-second duration create a natural blinking effect.
Efficient Animation Copying
To save time, the tutorial demonstrates how to use the Animation Painter to copy animation effects from one object to another, simplifying the process of applying identical animations to different shapes.
Returning to the Original Position
The third slide shows how to rotate the head and reposition the eyes and ears back to their original state, mirroring the first slide’s animation. This step completes the animation loop, bringing the cat back to its initial position.
The Grand Finale: Slide Four
On the fourth slide, the tail and ears are animated again, alongside the eye-blinking effect. This creates a dynamic, playful cat animation, demonstrating the potential for complex, yet easy-to-achieve animations in PowerPoint.
Custom Anchor Points in Action
Throughout the tutorial, the importance of defining custom anchor points is highlighted. These anchor points enable precise animations, making the cat animation look more natural and engaging.
Conclusion
This tutorial demonstrates how you can breathe life into your PowerPoint presentations by animating simple shapes. The step-by-step approach and insightful tips on custom anchor points and Animation Painter make it easy for you to create captivating animations. The video tutorial provides visual representation and a comprehensive understanding of the concepts discussed in this blog post.
Now, it’s your turn to try it out! Download the presentation, follow the tutorial, and impress your audience with animated PowerPoint presentations that stand out. Like, share, and comment on the video tutorial to show your appreciation, and don’t forget to subscribe for more exciting tutorial videos in the future. Have a nice day!