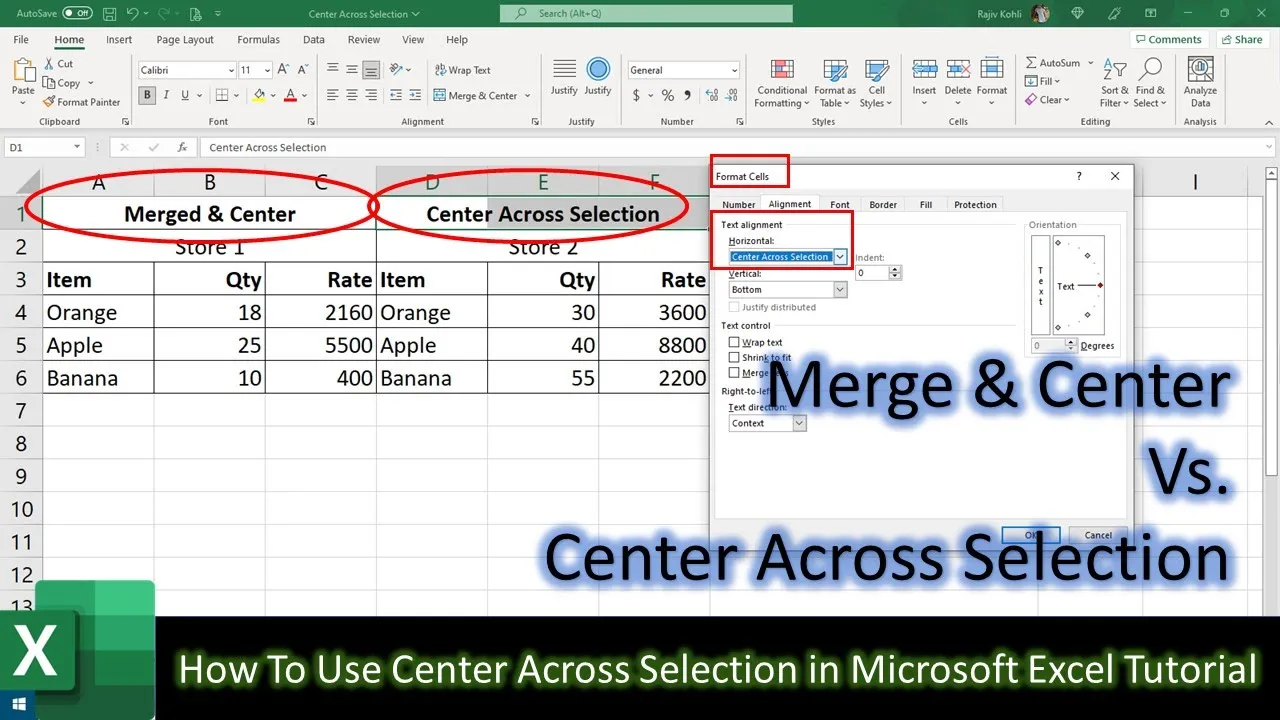Microsoft Excel is a powerful tool for data management and analysis. If you’re looking to create visually appealing and well-organized spreadsheets, understanding how to format your data is essential. In this blog post, we’ll delve into two commonly used formatting techniques in Excel: ‘Center Across Selection’ and ‘Merge and Center.’ By the end of this post, you’ll have a clear understanding of when and how to use these tools to make your data stand out.
Watch the video tutorial for a visual representation of the concepts explained in this post.
‘Merge and Center’: Merging Cells for Centered Headings
Let’s begin with ‘Merge and Center.’ You may have already encountered this feature when you want to create centered headings in Excel. It’s simple to use – select the cells you want to merge, click the ‘Merge and Center’ button, and voilà, your text is centered in one cell. This is perfect for creating professional-looking titles and headers in your spreadsheet.
The Pitfall of ‘Merge and Center’ in Data Sorting
But what if you need to sort your data, and it includes a mixture of merged and unmerged cells? This is where ‘Merge and Center’ can pose challenges. If you choose to sort your data with merged cells included, you might end up with unexpected results and errors. You’ll see that using ‘Merge and Center’ in this context isn’t the best option.
‘Center Across Selection’: The Solution for Sorting Mixed Cells
Now, let’s introduce ‘Center Across Selection.’ This feature is your go-to solution when you need to sort a list containing both merged and unmerged cells. It is similar to ‘Merge and Center’ in that it centers your text, but with one crucial difference – it doesn’t actually merge the cells. This distinction is significant, as it ensures that your data remains intact during sorting.
How to Use ‘Center Across Selection’
Using ‘Center Across Selection’ is straightforward. Simply type your text in the first cell, select the cells you want to apply it to, go to the alignment settings, choose ‘Center Across Selection,’ and click OK. The result will be a beautifully centered heading that appears merged, but the cells themselves remain separate.
‘Center Across Selection’ – A Visual Treat
By applying ‘Center Across Selection,’ you can create centered headings efficiently. It’s a neat trick that makes your data look more organized and professional. The best part is that it’s designed for horizontal text alignment, making it perfect for headings and titles. However, please note that ‘Center Across Selection’ doesn’t work vertically.
Conclusion
In summary, ‘Center Across Selection’ is your go-to tool when you want centered headings without actually merging the cells. It’s an excellent choice when you need to sort your data efficiently. While ‘Merge and Center’ is great for regular headings, ‘Center Across Selection’ shines when you’re dealing with a mix of merged and unmerged cells.
So, if you’re looking to take your Excel skills to the next level and create perfectly organized spreadsheets, remember the difference between ‘Center Across Selection’ and ‘Merge and Center.’ Each has its purpose, and knowing when to use them can save you time and frustration.
[Embed the video tutorial again]
For a step-by-step visual guide on using ‘Center Across Selection’ and ‘Merge and Center,’ watch our tutorial above.
We hope this blog post has clarified these Excel formatting concepts for you. If you found it helpful, don’t forget to like, share, and comment. For more in-depth tutorials and Excel tips, be sure to subscribe to our channel, “The Teacher.”
Thank you for reading, and happy Excel-ing!