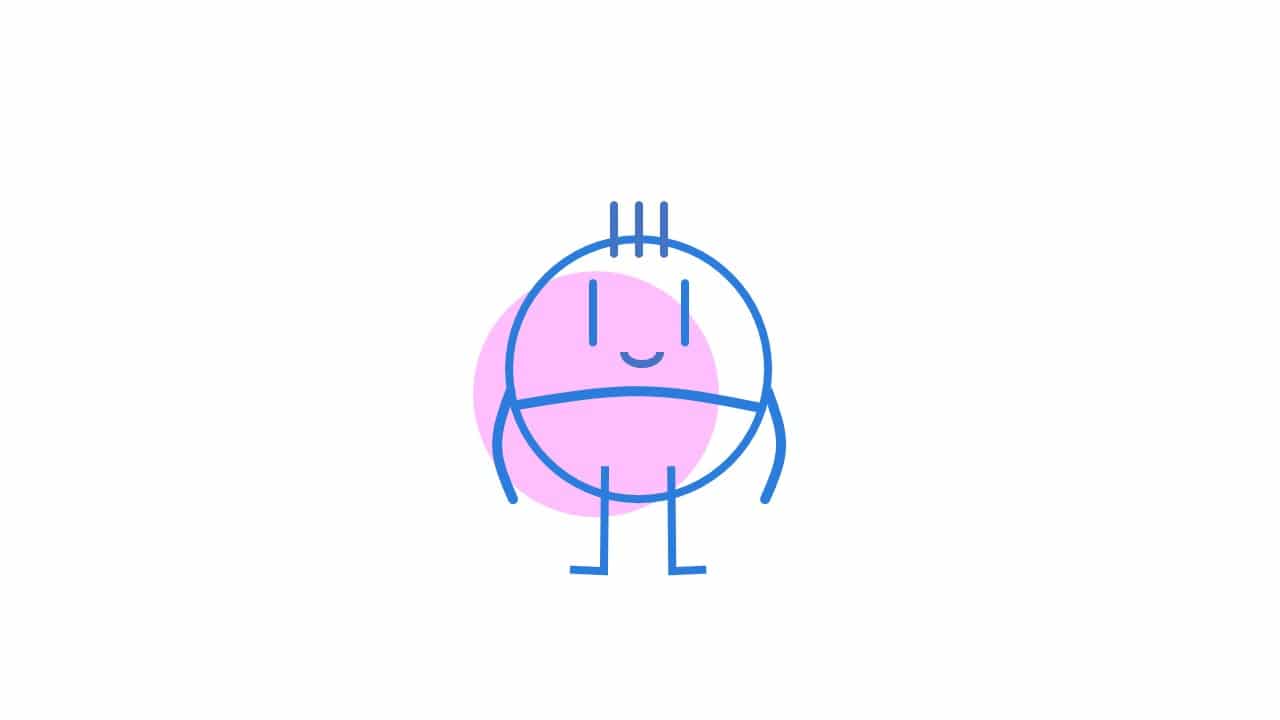In the realm of dynamic presentations, animations serve as the heartbeat, injecting life into once-static slides. Among these, the Circle Spin Animation is a star performer, turning simple shapes into animated wonders. This tutorial guides you through the process of crafting a mesmerizing Circle Spin Animation in PowerPoint.
Inspiration and Preparation
Drawing from the Creativity of Cassidy Williams
Before we dive into the tutorial, it’s essential to acknowledge the inspiration behind this animation—a fascinating creation by Cassidy Williams at Corp n dot IO. The key lies in understanding that any object can be deconstructed into parts, each of which moves in harmony, bringing your animation to life.
Watch Circle Spin Animation in PowerPoint Tutorial
Step 1: Creating the Circle
The Foundation of Your Animation
Begin your journey by crafting a basic circle shape in PowerPoint. Tailor its size and color to suit your presentation’s aesthetics.
Step 2: Breaking Down the Animation Components
Understanding the Animation’s Building Blocks
To breathe life into your circle, break it down into its vital components: the legs, eyes, and body. Each piece plays a pivotal role in achieving a lifelike effect.
Step 3: Animating the Body:
Setting the Core in Motion
- Select the body of the circle.
- Navigate to the ‘Animations’ tab and access the ‘Add Animation’ dropdown.
- Choose ‘Spin’ animation and align it to ‘Play with Previous.’
- Customize the duration to 0.75 seconds.
- Open the ‘Effect Options’ window to configure the rotation degree to 15 degrees counterclockwise.
- Activate ‘Auto Reverse’ for a seamless animation.
Step 4: Animating the Legs:
Building Dynamic Movement
- Handpick one of the legs.
- Apply the same ‘Spin’ animation settings as for the body.
- Replicate the process for the other leg, adjusting the rotation degree to 5 degrees clockwise.
- This slight disparity in rotation mimics a lifelike effect, simulating the legs bending in response to the body’s motion.
Step 5: Animating the Eyes:
Adding Character and Expression
The eyes constitute a vital component, infusing character into your object. To animate the eyes:
- Design eye shapes and position them atop the circle.
- Ensure the eyes are grouped with the circle to ensure synchronization.
- Apply the ‘Spin’ animation to the eyes with settings identical to those of the body, ensuring they rotate in tandem.
Step 6: Adding the Blink Effect to the Eyes:
Conveying Expression Through Blinking
To instill a blinking effect in the eyes during the animation, leverage the ‘Grow and Shrink’ animation:
- Apply ‘Grow and Shrink’ to the eyes.
- Configure it to ‘Play with Previous.’
- Set the duration to 0.50 seconds.
- Access the ‘Effect Options’ and establish the vertical shrink to 2 percent.
- Activate ‘Auto Reverse’ to achieve the blinking effect.
- Adjust the delay timing to trigger the eyes’ blink at your preferred moment.
Step 7: Fine-Tuning the Animation:
Ensuring Seamless Motion
With all components in place, review the animation to ensure the body, legs, and eyes work harmoniously. Fine-tune the timings and rotations for a polished effect.
Step 8: Multiple Eye Blinks (Optional):
Amplifying Expressiveness
For multiple eye blinks, return to Step 6 and apply the ‘Grow and Shrink’ animation with varying delay timings.
Step 9: Feedback and Sharing:
Fostering Community Learning
Before concluding, please consider leaving comments on the tutorial, liking the video, and sharing it with your friends. Sharing knowledge helps the community grow and learn together.
Conclusion
Elevate Your Presentations with Dynamic Animations
With the Circle Spin Animation in PowerPoint, you can transcend traditional presentations, turning them into immersive experiences that inform and entertain. By dissecting the animation into its components and refining the details, you can craft engaging and dynamic presentations that captivate your audience.
Final Steps
Taking Your Learning Further
To put your newfound skills into action, explore the full tutorial by watching the video on The Teacher’s YouTube channel.
For additional resources and access to the Circle Spin Animation Presentation (PPT) used in this tutorial, visit The Teacher Point.
Continue your journey of learning and discover more tutorials and PowerPoint resources on The Teacher’s website.
Elevate your presentations with dynamic animations and leave a lasting impression on your audience!
This article is under process. Meanwhile, download the Circle Spin Animation in PowerPoint Presentation and watch our video tutorial to learn more.
The article also applies to the following versions:
- PowerPoint 2007
- PowerPoint 2010
- PowerPoint 2013
- PowerPoint 2016
- PowerPoint 2019
- PowerPoint 365
Download Circle Spin PowerPoint PPT
PPT Info.
PowerPoint Template
Motion Graphics
File Type: PPT / PPTX
File Size: 80KB
Number of Slides: 1
Download CIRCLE SPIN ANIMATION POWERPOINT TEMPLATE
DON’T FORGET TO LEAVE A RESPONSE.