Introduction
Hi, I hope you all are doing great. So, here I am today with another blog post on How To Convert PPT to GIF in Microsoft PowerPoint with Office 365 Subscription. I guess you all will find it useful and get an insight through this post. The reason I need to convert my Powerpoint presentation into GIFs is that I have to upload them on my Pinterest, Dribble, Youtube Community Post, Facebook, or other social media accounts.
Microsoft PowerPoint with Office 365 Subscription
- The very first step for you is to check which version of PowerPoint you currently have installed on your system. To check, click on the File menu and then click on Accounts. See Figure 1.1:
Currently, I am using Microsoft PowerPoint with Microsoft 365 Business and till now it is the only version that has the option of converting PPT to GIF file. But there is no need to worry because there is another method by which we can do the same, to know both methods keep reading 🙂
How To Convert PPT To GIF Online?
You can Google and find tons of websites that can easily convert your PPT To GIF online without the need of installing any third-party tool but always remember that these conversions will lose all the animation and transitions that you might have applied in your presentation. This means you will only see slide after slide in the converted Gif file without any animation effects or transitions. Actually, that is a way to Create Animated GIF Files in PowerPoint. Insert all your assets, apply animation effects, set the timings, and export your presentation as a GIF File.
- As you can see in Figure 1.2 that we have a Dog Animation presentation that we want to convert into an Animated GIF while preserving all the animation effects and transitions. There are a total of 2 slides in this presentation each slide having the same 8 animation effects applied on the Dog Character. Push Transition has been applied on the 2nd slide and Advance Slide is set to After 2 Seconds for both of the slides.
- Figure 1.3 illustrates that we are using an online service to convert our PPT into a GIF file:
- Figure 1.4 shows the output, where you neither see the animation effects that we applied to the Dog Character nor the Transitions. Some online conversions can even fail to add all the slides into an animated GIF as you can only see the first slide with a Still Dog Image in the following figure:

Figure 1.4
So, if we convert our Presentation into GIF using Microsoft PowerPoint with Office 365 Subscription then you will get the results as shown in Figure 1.5:
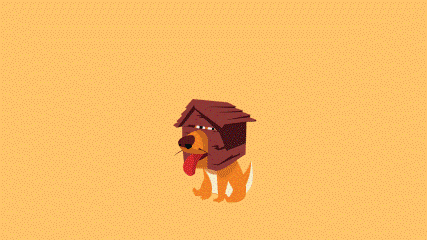
Figure 1.5
How To Make GIF in PowerPoint + Office 365
- So, if you have PowerPoint with Office 365 Subscription then you can easily complete the task in just a few clicks. Click on the File Menu and then click on Export and then click on Create an Animated GIF.
- After clicking on Create an Animated GIF, you will see further 4 options regarding the size and quality of the GIF:
- Extra Large – 1080p at 24 FPS with 1920×1080 Resolution
- Large – 720p at 24 FPS with 1280×720 Resolution
- Medium – 420p at 15 FPS with 853×480 Resolution
- Small – 240p at 15 FPS with 427×240 Resolution
FPS = (Frames Per Second)
Unfortunately, there is no option for Custom GIF Size, so you have to stick with the above 4 sizes but the quality is extremely fine. Figure 1.7 is an Extra Large 1920×1080 with 24 FPS Seconds GIF File converted using PowerPoint having all the animation effects and transitions intact:
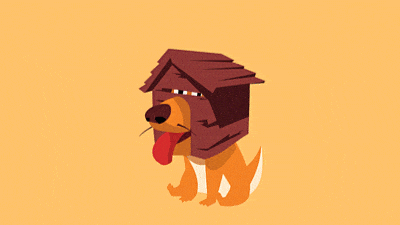
PPT To GIF Conversion without Office 365 Subscription
Is there any way to convert a Presentation into an Animated Gif if we don’t have an Office 365 Subscription or we are using an older version like PowerPoint 2010?
- Another workaround to convert PPT to GIF without an Office 365 Subscription or for an older version of PowerPoint is to first convert your presentation into a video and later use an online service to convert MP4 into GIF. You can convert a Presentation into MP4 Video in PowerPoint 2010 and later versions from File – Export – Create a Video:
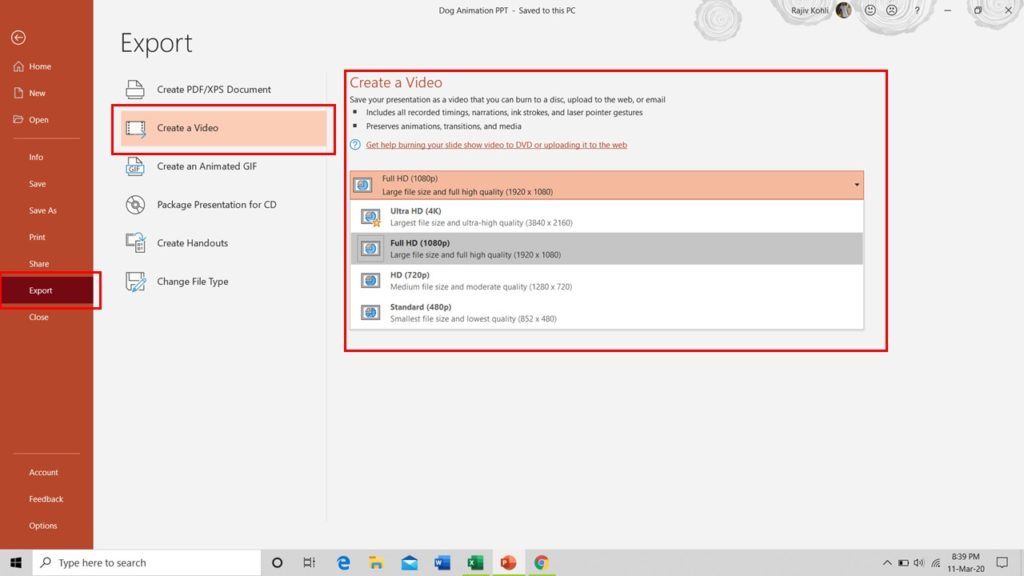
- You can also convert a Presentation into Ultra HD (4K) Video with 3840×2160 Resolution. You can see the output in Figure 1.9 which is a Full HD (1920×1080) Video converted using PowerPoint.
Presentation into Video HD 1080p (PPT To MP4)
- There are thousands of online websites that can freely convert an MP4 Video into a PowerPoint Presentation PPT. For example, you can see Figure 1.9, where we are converting our video into an animated gif using EZGIF.COM:
Here is the output:
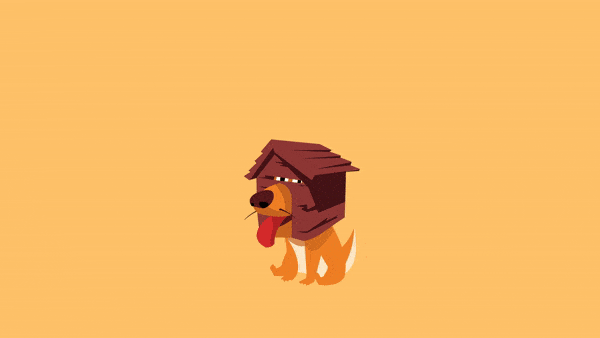
So, PowerPoint with Office 365 Subscription can really be helpful if you need to convert a lot of your presentations into animated GIF Files but the users who have an earlier version of PowerPoint can first convert their presentation into MP4 Format and can later use an online service to convert video into an animated GIF.
I hope you got The Teacher Point.
Watch How To Convert PPT To GIF Tutorial Video
The article How To Export A Microsoft PowerPoint Presentation To Animated GIF File applies to the following versions:
- Office 365 Subscription.
- PowerPoint for Office 365 for Mac
A Microsoft PowerPoint Animation Tutorial.

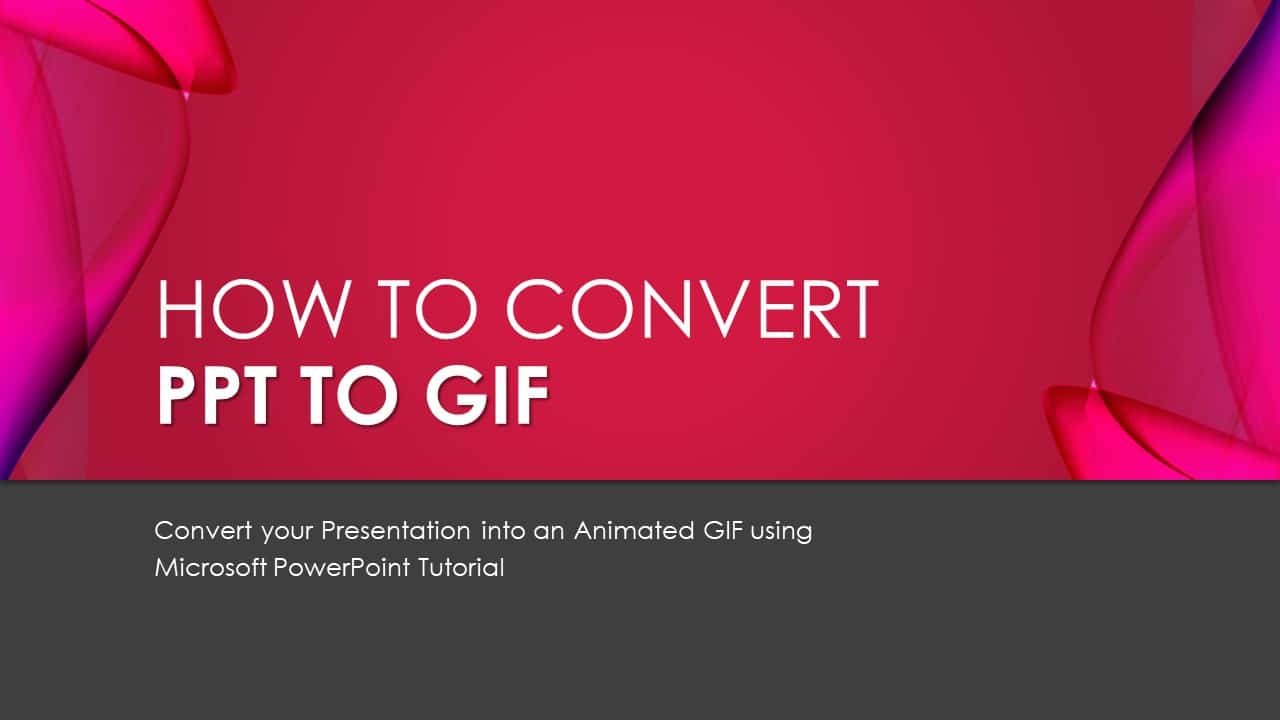
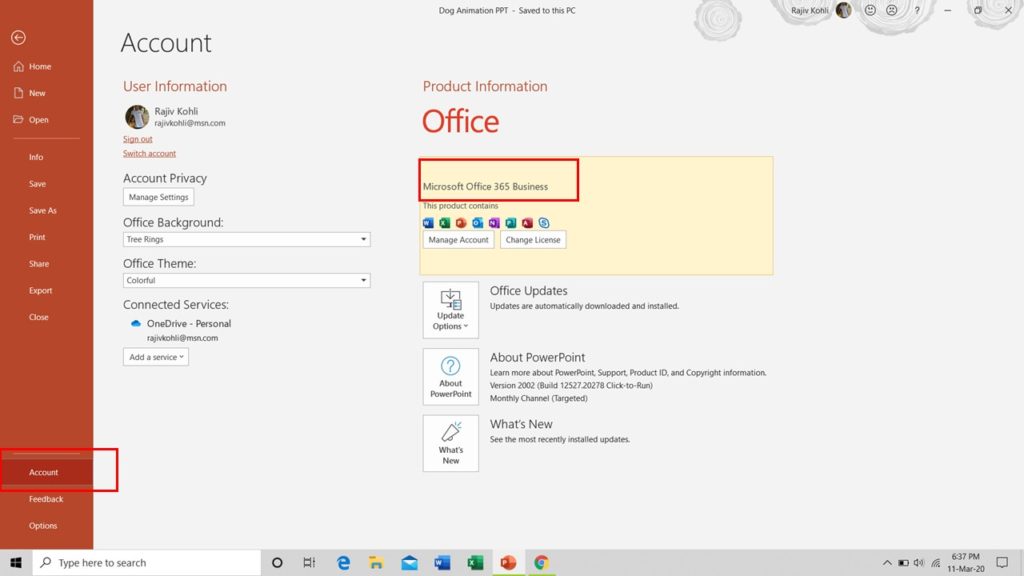
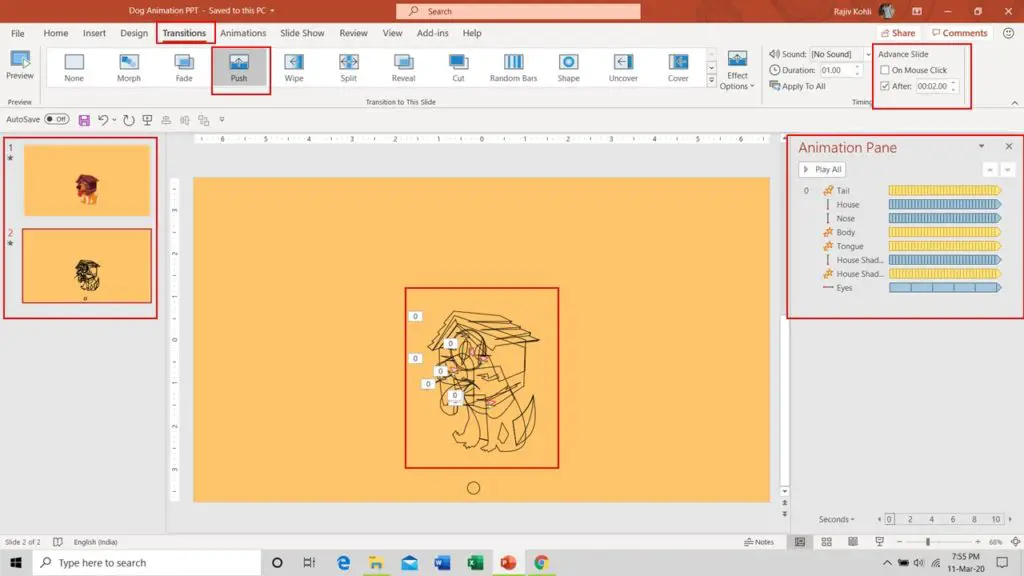
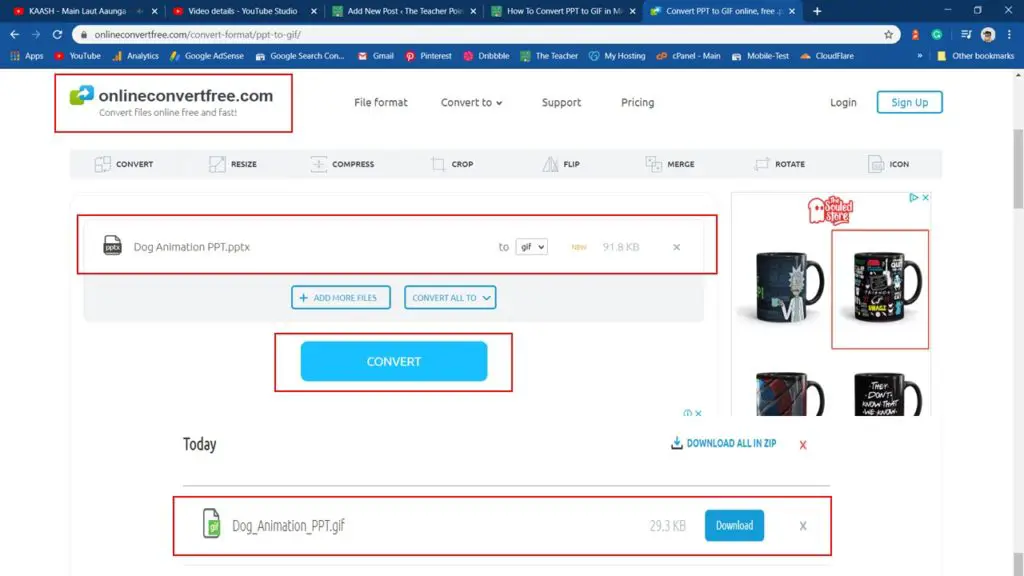
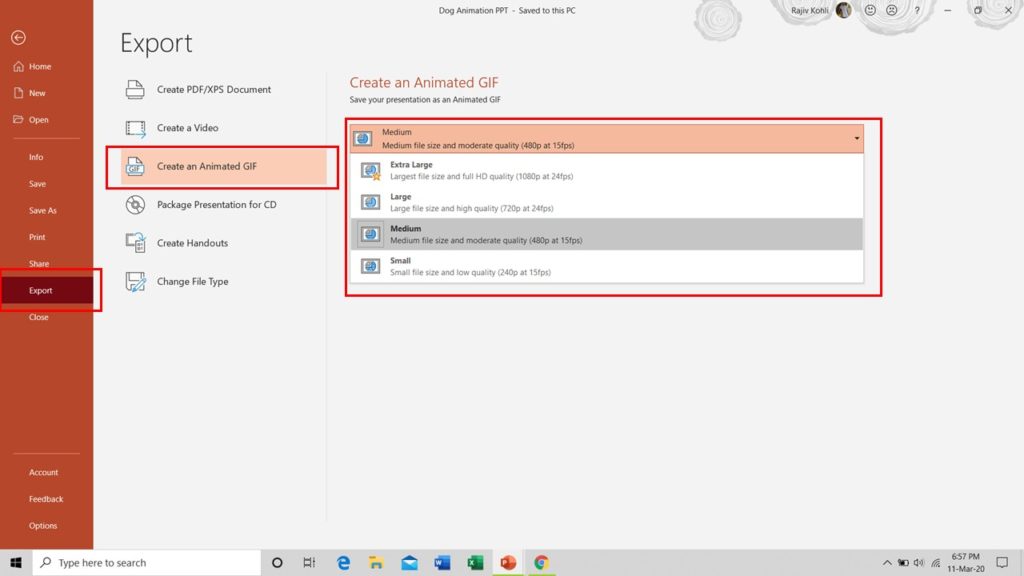
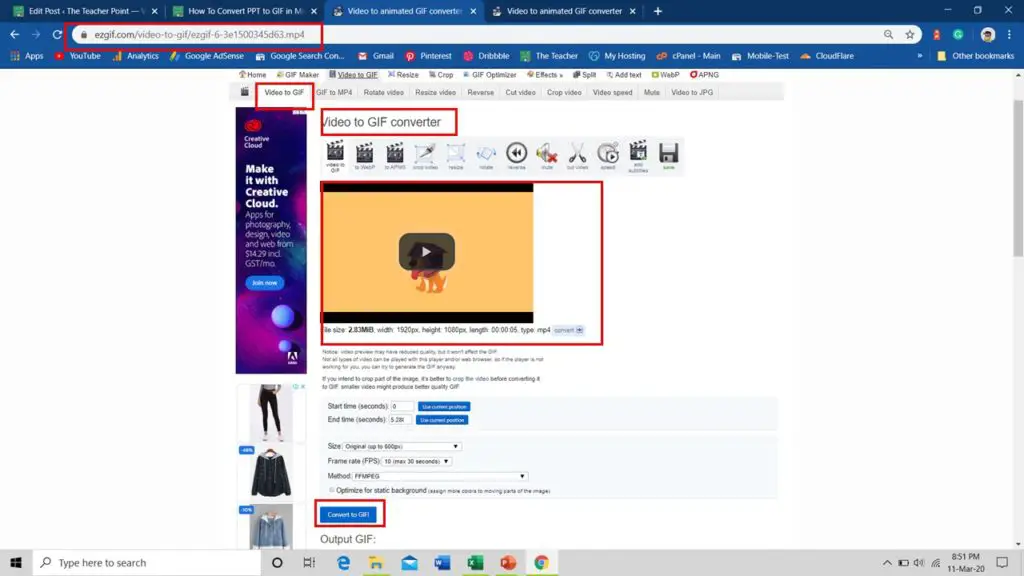
You are mistaken. I suggest it to discuss. Write to me in PM, we will communicate.