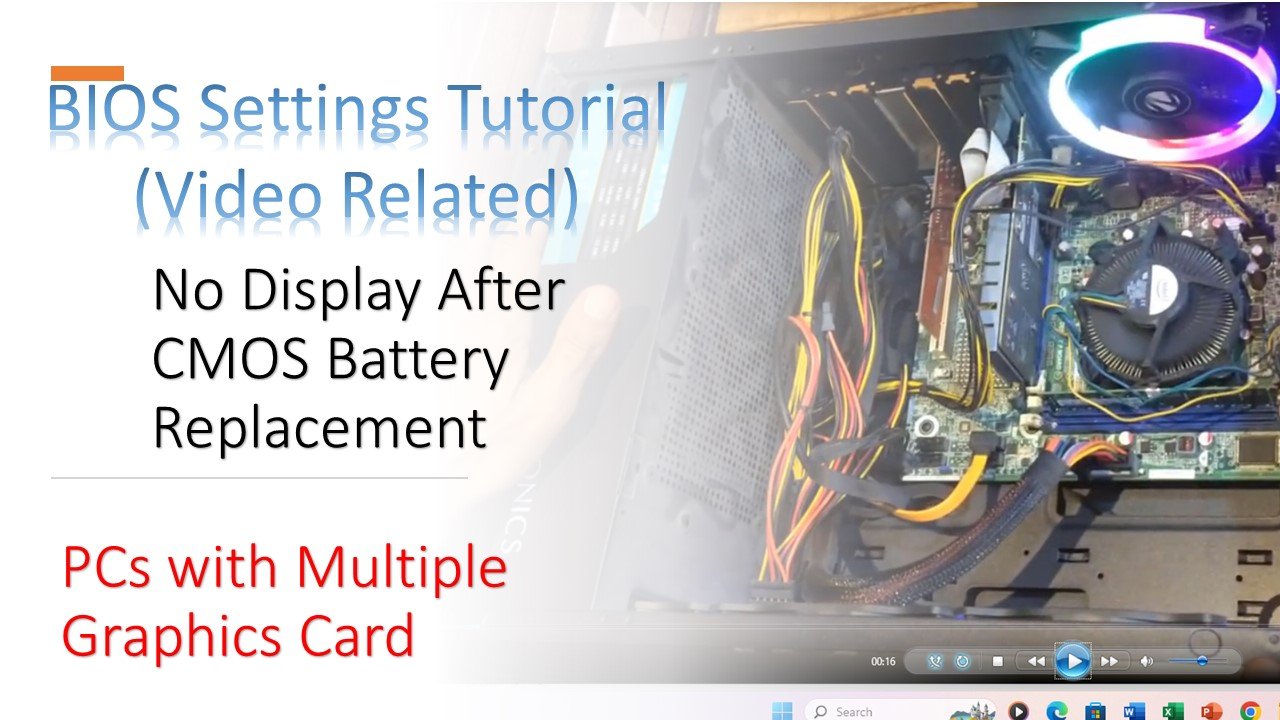Are you grappling with a dark screen after changing the CMOS battery on your computer? Don’t panic! We’ve crafted an in-depth tutorial to guide you through the troubleshooting process. Follow along as we address common display issues and uncover the solutions to get your screen back to life.
Introduction
Changing the CMOS battery is a routine maintenance task, but sometimes it can lead to unexpected problems, such as a non-responsive display. In this comprehensive guide, we’ll delve into the intricacies of troubleshooting and fixing display issues post-CMOS battery replacement.
Understanding the Issue
The first sign of trouble often lies in the keyboard lights. As we explain in our accompanying video tutorial [embedded below], the Num Lock key serves as a crucial indicator of your computer’s responsiveness. Even if the display is inactive, understanding the state of the Num Lock key provides valuable insights.
Identifying Graphics Adapters
Our troubleshooting journey takes us to the heart of the issue – the graphics adapters. Whether integrated or add-on, we show you how to locate these components on your motherboard and understand their role in the display output.
VGA Cable Configuration
The solution may be simpler than you think. Watch closely as we demonstrate the significance of configuring your VGA cable correctly. A mere switch between inbuilt and add-on graphics ports can make a substantial difference in resolving the display issue.
Exploring BIOS Settings
Enter the BIOS settings with us as we navigate through the Video Configuration page. We break down the “Integrated Graphics Device” option, explaining how it influences the functionality of your inbuilt graphics port.
Primary Video Adaptor Configuration
Uncover the mystery of the primary video adaptor setting. Learn why add-on cards can become the default and discover how to adjust these settings for your desired display configuration.
Troubleshooting Demonstration
Follow our real-time troubleshooting demonstration, where we make necessary adjustments to the BIOS settings. Witness the magic as the display comes back to life after these configuration changes.
Conclusion and Recommendations
In conclusion, we wrap up the key takeaways from our tutorial. We recommend setting the “Integrated Graphics Device” option to “Always Enable” to ensure both graphics ports work optimally, whether you use multiple monitors or not.
Wrap-Up
We hope this step-by-step guide proves valuable in resolving your display issues post-CMOS battery replacement. For a visual walkthrough, check out our embedded video tutorial. If you found this guide helpful, consider giving it a thumbs up, sharing it with others facing similar issues, and subscribing for more tech tutorials.
Happy troubleshooting!