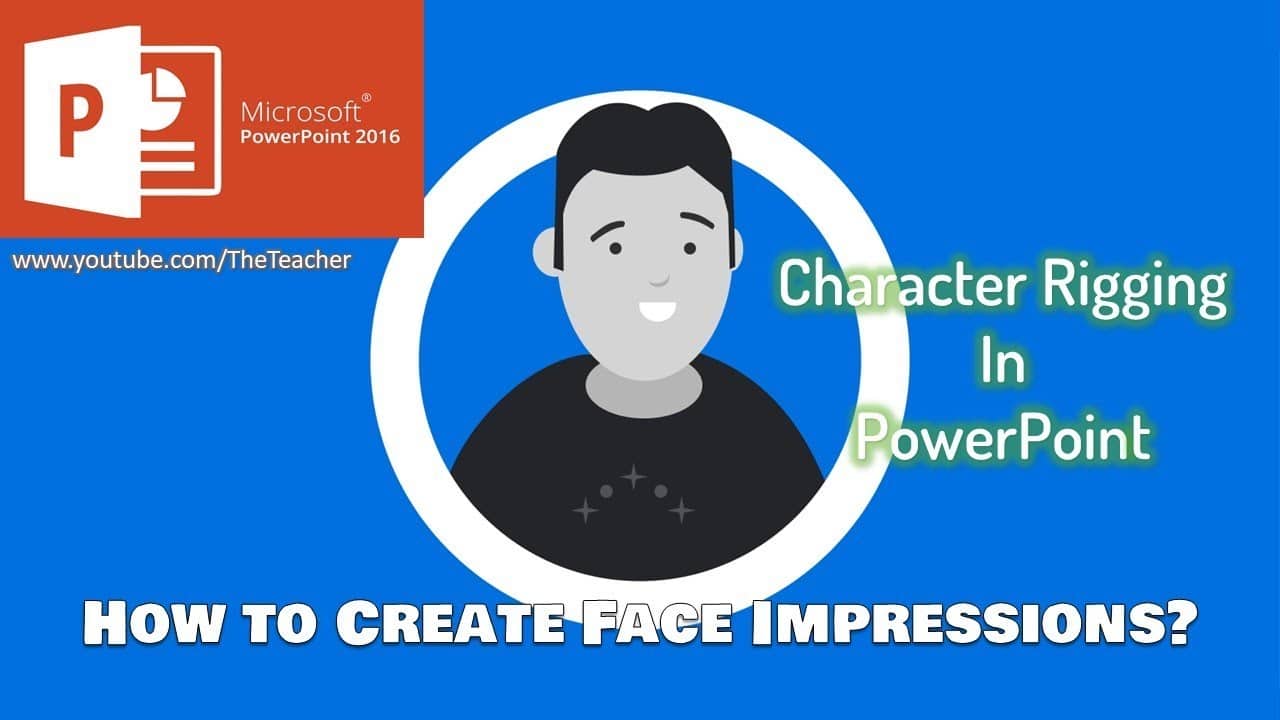In this blog post, we will explore a fantastic tutorial that takes you through the process of animating a face-changing impression using PowerPoint 2016. It’s a fascinating way to bring your presentations to life, and the best part is that you don’t need any advanced programming skills to achieve it. Are you ready to unlock the creative potential of PowerPoint 2016 and create stunning animations that captivate your audience?
Before we dive into the details, we highly recommend watching the accompanying video tutorial for a visual representation of the entire process. The video tutorial will help you grasp the concept more effectively and see the animations in action. Let’s get started!
The Magic Behind the Tutorial
In this tutorial, you’ll learn how to create a mesmerizing face-changing impression using PowerPoint 2016. The goal is to make a character’s face transform from right to left, with animated features like moving eyebrows, blinking eyes, and changing mouth expressions. The inspiration for this animation comes from the creative work of Chris Gannon at Corpand.io, who uses HTML, CSS, and JavaScript for similar animations.
The tutorial is divided into three slides, each with specific animations and timings. This division helps ensure that the face-changing impression is seamless and captivating. The video tutorial walks you through the process step by step, and you’ll witness the magic as the animations come to life.
Key Takeaways from the Tutorial
- Slide Division: The tutorial divides the animation into three slides, each with unique animations and timings. This clever approach ensures that the entire face-changing impression is seamless and engaging.
- Ungrouping for Independence: To create complex animations in PowerPoint 2016, it’s essential to ungroup objects. This allows you to apply individual animations to different parts of the character’s face, such as the eyes, eyebrows, and mouth.
- Custom Anchor Points: The tutorial introduces you to the concept of custom anchor points. These anchor points are vital for rotating the character’s head at different angles. Custom anchor points ensure precise and controlled animations.
- Animation Variety: You’ll apply a range of animations, including “Spin,” “Grow/Shrink,” “Motion Paths,” “Appear,” and “Disappear” effects. Each animation is carefully tailored to achieve the desired results.
Follow Along with the Video Tutorial
To truly understand and implement these powerful animations, we strongly recommend watching the video tutorial. It provides a step-by-step visual guide, demonstrating how to apply each animation, adjust timings, and create the face-changing impression that will leave your audience in awe.
Watch Face Impressions – Character Animation in PowerPoint Tutorial Video
Video Transcript:
A very good evening to all of you, and welcome back to our channel, The Teacher. Today, I am going to show you how you can create this face-changing impression in PowerPoint 2016. So, have a look here. As you can see, the character’s face changes from right to left, his eyebrow moves, his eye blinks, and you can also see the mouth impression. This is what we need to animate in this video.
Let me tell you that this animation is truly inspired by Chris Gannon’s work at Corpand.io. These guys are really great and do all these animations using HTML. So, if you are interested in HTML or JavaScript, I don’t know much about them, because, as you can see, Chris Gannon has used HTML, CSS, and JavaScript code to create this entire scene, and he’s animating only the head of the character.
So, that’s all we need to animate in PowerPoint. Let’s get started. I’d like to mention that this entire scene has been divided into three slides. As you can see, the complete animation is covered in three slides. In one shot, the animation has been completed using three slides, not just one. If I open the Animation Pane, you can see that on the first slide, only two animations have been used, and on the second slide, there’s a list of animations. On the third slide, only one animation has been used. When I play the slideshow, all three slides work simultaneously according to their timings.
First, let me delete these two slides by selecting the second one and then the third one. Right-click on the slide and choose “Delete Slide.” Now, we only have the first slide, and I will also delete these two animations here. I want to show you the selection pane because I’ll be very happy if you start trying to practice in PowerPoint. As you can see, I have drawn the entire character using the shape tools, and the freeform tool is one of my favorites that I use to create these kinds of graphics in PowerPoint. Here in the selection pane, you can see all the objects that I have used to create this entire scene. The most important thing to note is that the body, the face, and the outside circle are layered between them. If I move the outside circle on top of the face, you can notice that the face will go behind the circle.
That is why it is in the middle, because I want the head to be on top of the circle, whereas the body part is behind the circle. If I move it up, then you can see that it will come over the circle. So, these are the objects, and here you can see one object called the anchor point. It has been used to rotate the head from a particular direction. Let me show you that by turning on the guides from the View menu.
As you can see, when I select the face in the Selection Pane, you can notice that the anchor point of this object is right here. But if I move the head, then you can see that the head is covering only that much of an area on the slide. Still, the anchor point is right here. That is because there is another hidden object here called the anchor point. If I fill it with a color, you can see that it is a circle. Then I group them together to create a custom anchor point. You can watch my video about custom anchor points, and that will be very helpful for you to animate certain things in PowerPoint 2016.
Now, I will animate the head first. To do that, go to the Animations tab, click the Add Animation dropdown button, and choose “Spin.” Set it to “Play with Previous,” and set a delay timing of around 2 seconds because I want the head to animate after 2 seconds when I start the slideshow. I would like to rotate the head by 15 degrees clockwise. Open the Effect Options, and I don’t want any smoothness. I also don’t want to auto-reverse this effect. I want it to start with the previous animation, with a delay timing of 2 seconds. I want the head to move quickly, so I’ll set the time to 0.15 seconds and rotate the head by 10 degrees clockwise. Click the OK button, and after 2 seconds, it will rotate its head. If you want to make it slower, you can also set it to 0.25 seconds. It’s up to you to choose the timing for each animation.
Now, the next thing I will do is I want the character to turn his head back to the left side. For that, again, I will use the “Spin” effect with “Previous,” with a delay timing of 3.5 seconds, which is 1.5 seconds later than the first effect. I want the same duration for this as well, 0.25 seconds. Let me show you the slideshow. So after 2 seconds, the head moves to the right.
Sorry, I forgot to change the rotation degree, and I want to rotate this second animation by 20 degrees counterclockwise. Now, let’s see this.
Okay, that’s fine. Now, what we need to do is duplicate this slide by right-clicking on the first slide and choose “Duplicate Slide.” Here, you need to ungroup the objects of the face. So, select the face and go to the Format tab, click “Group,” and then “Ungroup.” You can see that after ungrouping the objects, both of the animations have automatically been deleted. This happens because PowerPoint removes animations when you group objects with other objects.
I did this because I want the eyebrow, the eye, and the mouth to animate separately. In PowerPoint 2016, you can’t apply two different animations to a grouped object. That’s why I had to ungroup all of these objects on the face. If I show you the Selection Pane, you can see that all these objects have been separated because I want to animate them separately.
Before applying the animations, you need to rotate the face by 10 degrees counterclockwise. This is because, in the animation, when the head is at a 10-degree left position, the eyebrow, the eye, and the mouth animate. Then, it comes back to its original position. So, I need to rotate the head by 10 degrees. To do this, right-click on the object and choose “Format Shape.” Go to the “Size & Properties” tab, pull down the “Size” drop-down menu, and apply a -10-degree rotation. Hit the Enter key.
Now, I will ungroup this face. Right-click on the face, click “Group,” and then click “Ungroup.” One more time, I need to ungroup this face. That’s right. Now, we will animate the rest of the objects.
I need to first apply the animation to the left eye. For the left eye, go to the Animation tab, add animation, and apply “Grow/Shrink” with “Previous,” with a duration of 1.5 seconds. Then, open the effect options by double-clicking on the effect. Here, choose “Size,” and for the size, I will apply a 2% vertical increase. Hit the OK button. I also want to auto-reverse this effect. Hit the OK button.
Let me show you that again. Okay. Now, I want to apply the same animation to the right eye.
Select the left eye, then click the Animation Painter, and then click on the right. That’s fine. Now, I will animate the left eyebrow. For that, go to the Add Animation, choose “More Motion Paths,” and then choose the “Up” motion path. Hit the OK button. Now, you need to adjust the path size, and I want to move it right here. Select the eyebrow and zoom in. You have to do this very carefully, right here. Open the effect options. I don’t want any smoothness for this and want to auto-reverse this effect with “Start with Previous” and a duration of 0.25 seconds. Let me type that – 0.25 duration. Hit the OK button. I would like to animate all of these three after a half-second delay, and on the first slide, it is ending on 3.8 seconds, so I will give the transition timing to this for a second on the second slide. We have applied three animations. Now, let’s see the slideshow from the first slide.
Okay, that’s fine. Now, select the left eyebrow, go to the Animation tab, click Animation Painter, and then click on the right. That’s fine. Now we need to animate the mouth. To do that, I need to copy and paste this mouth and change the size and color. I will use the same color as the nose, so I will use the eyedropper and adjust the size just like that and place it right here.
So, what we need to do to animate the mouth first, we will hide this white mouth. For that, I will apply the “Disappear” effect with “Previous,” with a delay timing of 0.75 seconds. I just want to make the mouth blink after a little delay from the previous animations. Then I want this gray mouth to appear, so I apply the “Appear” effect with “Previous.” Okay. And after a little while, I want this gray mouth to disappear after one second, I think. Yes, that will be fine. Then I want this white mouth to appear again, so I apply the “Appear” with “Previous.” Let’s see this animation.
Okay, that’s fine. It’s totally up to you how you want to animate the mouth. If you want to add a little more delay timing here, you can do that. Let’s see the slideshow.
Okay, so finally, we need the face to turn back to its original position. For that, I will again copy the first slide, make a duplicate of this slide, put it down to the second. What you need to do is apply only one single animation here, and I would like to give it a timing of just 0.25 seconds. This time, I will rotate the face by 10 degrees clockwise. Hit the OK button and see the slideshow from the first slide. Here we have our final animation. The head moves right, then left, then it animates all the objects on the face and then reverses back to its original position.
I hope you liked this tutorial. Let me know by leaving your valuable comments in the section below. Don’t forget to hit the like button and make sure to subscribe to our channel for more upcoming tutorials. Thanks for watching, and have a great day.
Conclusion
Unlock the full potential of PowerPoint 2016 by exploring this mesmerizing face-changing impression tutorial. By following the video tutorial, you’ll gain a deep understanding of how to create dynamic animations that can transform your presentations. Whether you’re a student, a professional, or anyone looking to enhance their PowerPoint skills, this tutorial is an excellent opportunity to level up your presentation game.
Don’t forget to practice, experiment, and create your unique animations. With PowerPoint 2016, the possibilities are endless, and your audience will be captivated by your creative storytelling. Watch the video tutorial, get inspired, and start animating like a pro!
[Subscribe, Like, and Share the Tutorial]
Enhance your PowerPoint skills, and let your creativity shine through captivating animations. Watch the tutorial and bring your presentations to life!
Download Face Impressions PowerPoint PPT
PPT Info.
PowerPoint Template
Face Impressions Character Animation
File Type: PPT / PPTX
File Size: 67.8KB
Number of Slides: 3
Download FACE IMPRESSIONS CHARACTER ANIMATION POWERPOINT TEMPLATE
DON’T FORGET TO LEAVE A RESPONSE.