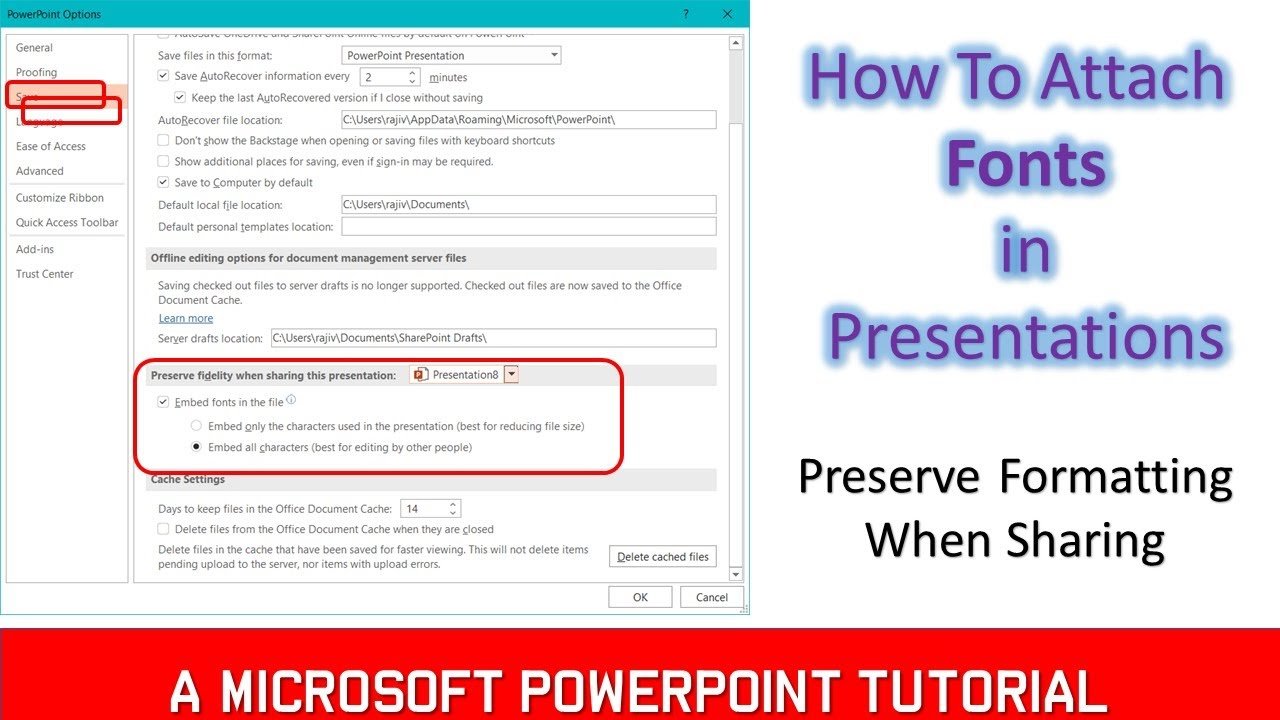Welcome back to another tutorial! Today, we’re diving into a crucial aspect of creating and sharing presentations – font embedding in PowerPoint. If you’ve ever encountered issues with your custom fonts not displaying correctly on other systems, this tutorial is for you. We’ll guide you through the process of embedding fonts directly into your PowerPoint presentations, ensuring your creative designs remain intact regardless of the device they’re viewed on.
Understanding the Font Challenge:
In our example, we have two presentations showcasing custom fonts. We’ll demonstrate the potential discrepancies when these fonts are not installed on another system. Text can shift, affecting the visual appeal of your slides. While you could manually share the font files, this isn’t always practical, especially in collaborative settings.
The Solution: Embed Fonts in Your Presentations:
The most efficient solution is to utilize PowerPoint’s built-in feature to embed fonts during the saving process. Follow these simple steps:
- Access Save Options:
- Click the “Tools” dropdown menu while saving your presentation.
- Select “Save Options.”
- Embed Fonts:
- Scroll down to the “Preserve Fidelity When Sharing This Presentation” section.
- Check the option that says “Embed Fonts in the File.”
Remember, this setting must be applied each time you save a presentation, and it cannot be set as a default for all presentations.
Choosing the Right Option:
We recommend using the “Embed All Characters (best for editing by other people)” option. This ensures that collaborators can access all characters of the same font, even if it’s not installed on their system. However, be mindful that this can increase the file size, as we’ll demonstrate later.
File Size Considerations:
Embedded fonts will contribute to an increase in file size. We’ll show you a side-by-side comparison of saved files with and without embedded fonts. Understanding this trade-off allows you to make an informed decision based on your specific needs.
Compatibility and Copyright:
While this feature is available in PowerPoint 2007 and later versions, it’s crucial to note that some fonts are restricted due to copyright and cannot be embedded. We highlight an example, the AF Tommy Hilfiger font, to emphasize this point.
Conclusion:
Mastering font embedding is a game-changer for anyone who frequently shares presentations. It ensures that your unique designs stay intact, providing a consistent viewing experience for your audience. Watch our video tutorial for a step-by-step visual guide.
We hope you found this tutorial helpful! Don’t forget to like, share, and comment. Stay tuned for more insightful tutorials, and thank you for joining us on this font embedding journey!