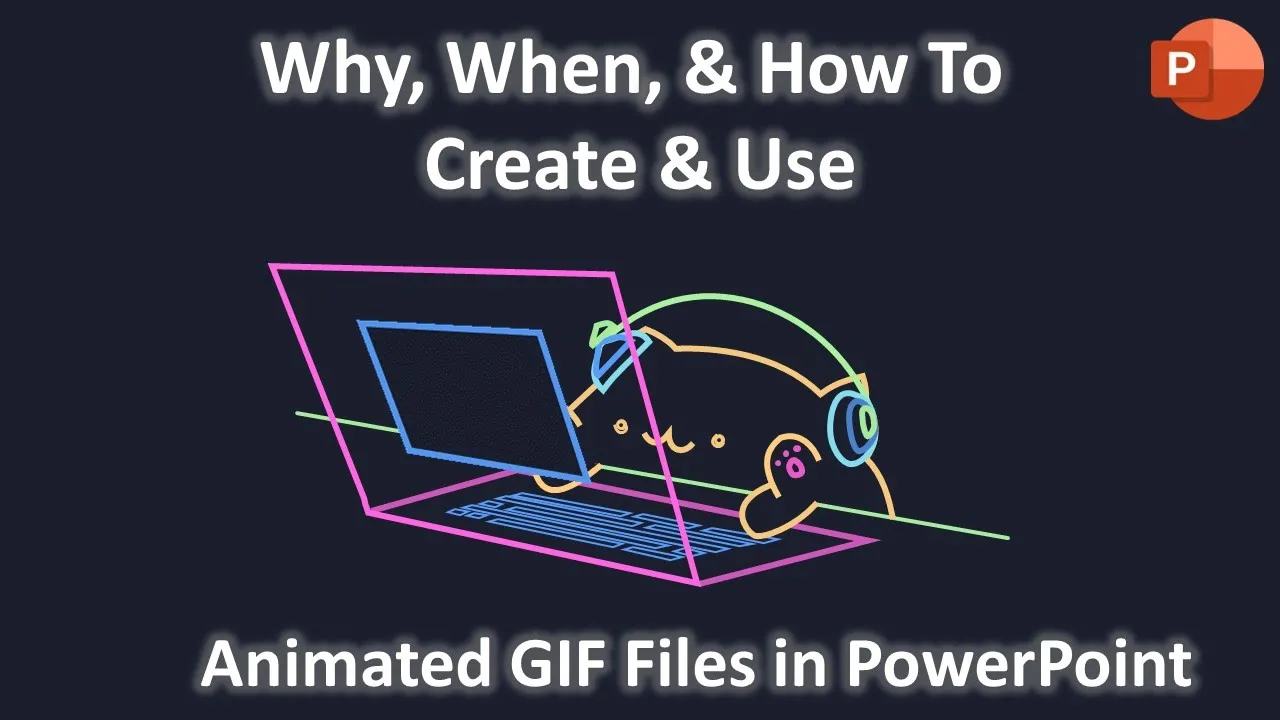Are you tired of mundane and static PowerPoint presentations? Do you want to take your slides to the next level and captivate your audience with eye-catching animations? If so, you’re in the right place. In this tutorial, we’ll show you how to create and use GIF animation files in PowerPoint to add an extra layer of dynamism to your presentations.
Watch the Full GIF Animation in PowerPoint Tutorial Here:
Before we dive into the nitty-gritty details, let’s discuss why you might want to incorporate GIF files in your PowerPoint presentations.
The Power of GIF Animations in PowerPoint
In the world of presentations, visuals and animations play a significant role in conveying your message effectively. GIFs, short for Graphics Interchange Format, are a popular and versatile medium for adding motion and life to your slides. They can be used to:
- Highlight Key Points: GIF animations draw attention to specific content, making your message more memorable.
- Explain Concepts: GIFs can simplify complex concepts and processes by showing them in action.
- Engage Your Audience: Dynamic visuals keep your audience engaged and interested in your presentation.
Now that you understand the importance of GIF animations, let’s delve into the step-by-step tutorial.
Creating and Using GIF Animation Files in PowerPoint
Step 1: Preparing Your Slide
The first step is to create a slide where you want to use GIF animations. You can include other elements and objects on the slide, but for this tutorial, we’ll focus on the animation part.
Step 2: Applying Animation Effects
In our example, we’ve used rounded corner rectangles to create text elements on the screen. To animate these elements, we apply the “Wipe” animation effect with a short duration, making them appear from the right. To achieve the desired effect of having them appear one by one, we set the time duration to 0.10 seconds and choose “After Previous.”
Step 3: Exporting the Animation as a GIF
To export the animation as a GIF, go to the “File” menu, select “Export,” and choose “Create Animated GIF.” Make sure to check “Make Background Transparent” to remove any unwanted backgrounds. Select the quality you desire and click “Create GIF.”
Step 4: Inserting the GIF into Your Main Presentation
Once the GIF is created, return to your main presentation and insert the GIF. It will play infinitely during the slideshow, allowing the effect to automatically repeat.
Step 5: Enhancing Your Presentation
Repeat the same process for other animations in your presentation, such as the music notes in our example. Create separate GIFs and insert them into your main presentation. This technique ensures your animations play continuously, capturing your audience’s attention.
Conclusion
GIF animations are a fantastic tool to elevate your PowerPoint presentations and engage your audience effectively. By following the steps outlined in this tutorial, you can create and use GIF animation files seamlessly in your slides.
For a more in-depth and visual understanding, we highly recommend watching our full video tutorial. It provides a step-by-step walkthrough, making it easier to grasp the concept and execute it flawlessly in your presentations.
So, what are you waiting for? Give your PowerPoint presentations a creative twist, and watch your audience’s interest and engagement levels soar. Don’t forget to like, share, and comment on the video, and subscribe to our channel for more upcoming tutorial videos.
Thanks for reading, and have a great time enhancing your PowerPoint skills!