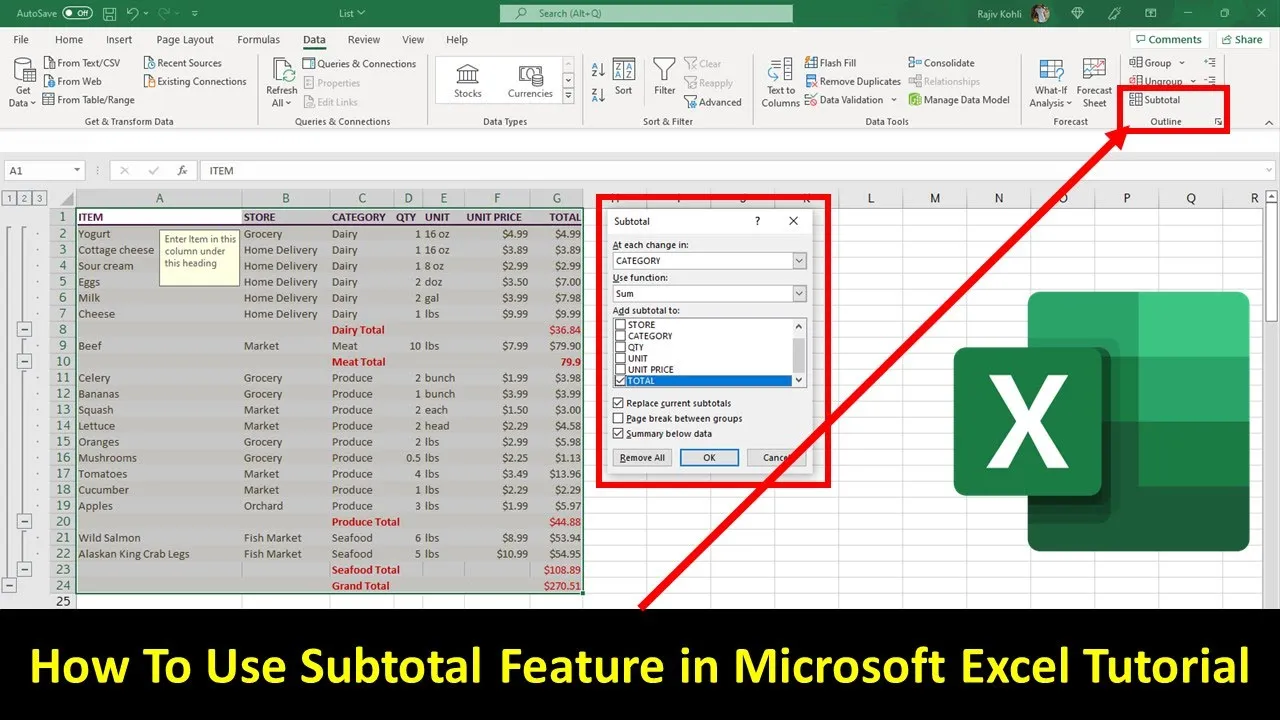Microsoft Excel is a powerful tool for managing and analyzing data. If you’ve ever had to calculate subtotals and grand totals within a dataset, you’ll know it can be a time-consuming task. However, Excel offers a nifty feature called the Subtotal command that can automate this process for you. In this step-by-step guide, we’ll walk you through how to use the Subtotal command effectively.
Step 1: Prepare Your Data
Before you can use the Subtotal command, ensure that your data is well-structured with clear column headings. Each column should have a unique heading, making it easy to identify the categories for which you want to calculate subtotals.
Step 2: Sort Your Data
It’s crucial to sort your data based on the column for which you want to calculate subtotals. Let’s say you want subtotals based on the “Category” column. Here’s how you can sort your data:
Placeholder for Screenshot: Sort Data
- Select the entire dataset, including the column headings.
- Navigate to the “Data” tab.
- Click on the “Sort” button.
In the Sort dialog, select the “Category” column, choose “A to Z” for ascending order, and make sure to check the “My data has headers” option.
Placeholder for Screenshot: Sort Dialog
Click “OK” to sort your data according to the chosen column.
Step 3: Use the Subtotal Command
With your data sorted, you’re now ready to apply the Subtotal command. Follow these steps:
Placeholder for Screenshot: Subtotal Command
- Select the entire dataset, including column headings.
- Go to the “Data” tab.
- Click on the “Subtotal” button.
In the Subtotal dialog, you’ll find the following options:
- At each change in: Choose the column based on which you want to calculate subtotals. In our example, select “Category.”
- Use function: You can pick from various functions like sum, count, average, etc. We’ll use “Sum” for this guide.
- Add subtotal to: Here, select the columns you want to subtotal. In this case, select the “Total” column.
Placeholder for Screenshot: Subtotal Dialog
Once you’ve configured these options, click “OK.”
Step 4: Explore Subtotals
After applying the Subtotal command, you’ll notice your data is divided into sections. Here’s what each section means:
- Section 1: This section shows the grand total.
- Section 2: It displays subtotals for each subgroup and the main group.
- Section 3: This section shows the complete details with subtotals and grand totals.
You can use the expand and collapse buttons to navigate between these sections and show or hide the details as needed.
Placeholder for Screenshot: Subtotal Sections
Step 5: Remove or Replace Subtotals
If you ever need to remove or replace the subtotals, follow these steps:
Placeholder for Screenshot: Remove Subtotals
- Select the entire dataset.
- Go to the “Data” tab.
- Click “Remove All.”
To replace existing subtotals with new ones, ensure that you’ve sorted the data and configured the Subtotal dialog with your new criteria. Check the “Replace Current Subtotals” option before clicking “OK.”
Step 6: Additional Subtotal Options
The Subtotal command offers additional options for your convenience:
Placeholder for Screenshot: Additional Subtotal Options
- Add Page Break Between Groups: Enable this option to add page breaks after each group when printing.
- Group and Ungroup: Use these commands to further organize your data into groups.
- Place Subtotal Fields at the Bottom of the Group: Choose whether to place the grand total at the top or bottom of the details.
Conclusion
Excel’s Subtotal command is a handy tool for automating the calculation of subtotals and grand totals in your data. By following the steps outlined in this guide, you can save time and streamline your data analysis process.
Stay tuned for more Excel tutorials and tips, and don’t forget to add your own screenshots to complete this tutorial!
Have you found this guide helpful? If so, please like, share, and comment below. Subscribe to our channel for more upcoming tutorials. Thanks for reading and take care!