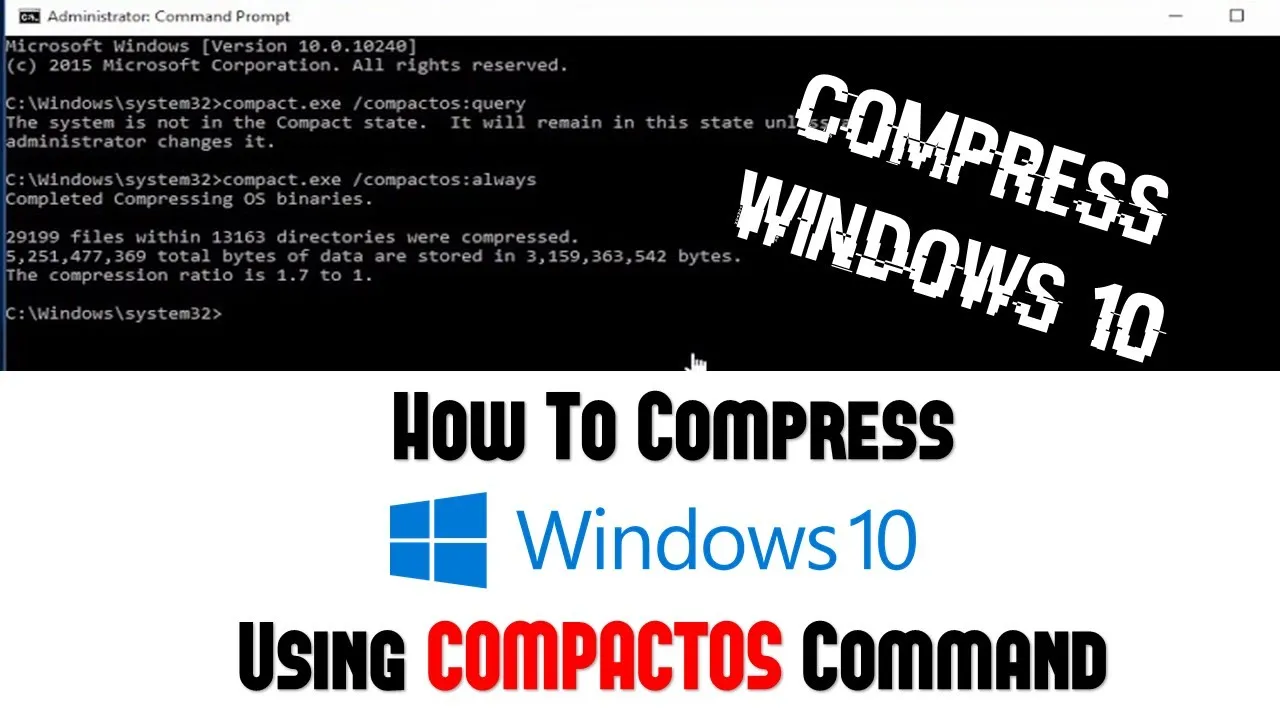Welcome to another informative tutorial by The Teacher. In this Windows 10 tutorial video, we’ll explore the Compact OS Command Line Utility, a tool designed to compress Windows system files and free up disk space. This feature is particularly valuable for devices with limited storage capacity, such as tablets and laptops with small solid-state drives. Before we dive into using this utility, let’s first understand the concept of Compact OS and why you might need it.
Understanding Compact OS:
In Windows 10, Microsoft has made significant changes to the way system recovery and updates are managed. Unlike Windows 8.1, which relied on a WIMBOOT compressed image file for system recovery, Windows 10 stores its recovery components in the Windows\WINSXS folder. When you run a system recovery in Windows 10, it rebuilds all Windows components from this folder. As a result, after resetting the system, it will be almost fully patched, with the most recent 30 days of updates installed. This eliminates the need for an outdated recovery image, as was the case with WIMBOOT in Windows 8.1.
Benefits of Compact OS:
The Compact OS tool in Windows 10 offers several advantages:
- Freeing Disk Space: By eliminating the need for the WIMBOOT image, users gain back approximately 4GB of storage space.
- Improved Performance: Although compressing the OS might have a minor impact on system performance (as Windows needs to decompress files when accessed), the gained storage space can lead to a smoother overall experience.
Using the Compact OS Command Line Utility:
Before you proceed, it’s advisable to take a full system backup for safety.
- Estimate Disk Space: First, make an estimate of the available disk space on your system.
- Access Command Prompt as Administrator: Search for “Command Prompt” and right-click to run it as an administrator.
- Check if Compact OS is Enabled: To determine if Compact OS is already enabled on your system, use the following command:
COMPACT.EXE /CompactOS:Query- Compress System Files: To compress system files and free up disk space, use the following command:
COMPACT.EXE /CompactOS:AlwaysThe process might take some time to complete, depending on your system configuration.
- Assess the Gained Space: Once the process is finished, you can compare the disk space and estimate how much space you’ve saved. The amount of saved space may vary, but even a few gigabytes can be significant on devices with limited storage.
Reverting the Compression:
If at any point you want to revert back and turn off the compression, you can use the following command:
COMPACT.EXE /CompactOS:NeverConclusion:
The Compact OS Command Line Utility in Windows 10 is a handy tool for users looking to free up disk space on devices with small storage capacity. By eliminating the need for outdated recovery images, this feature optimizes the storage space while ensuring that your system remains up to date. We hope you found this video informative. If it helped you, please give it a thumbs-up, leave your comments, and share the video with your friends. Thanks for watching, and have a great day!