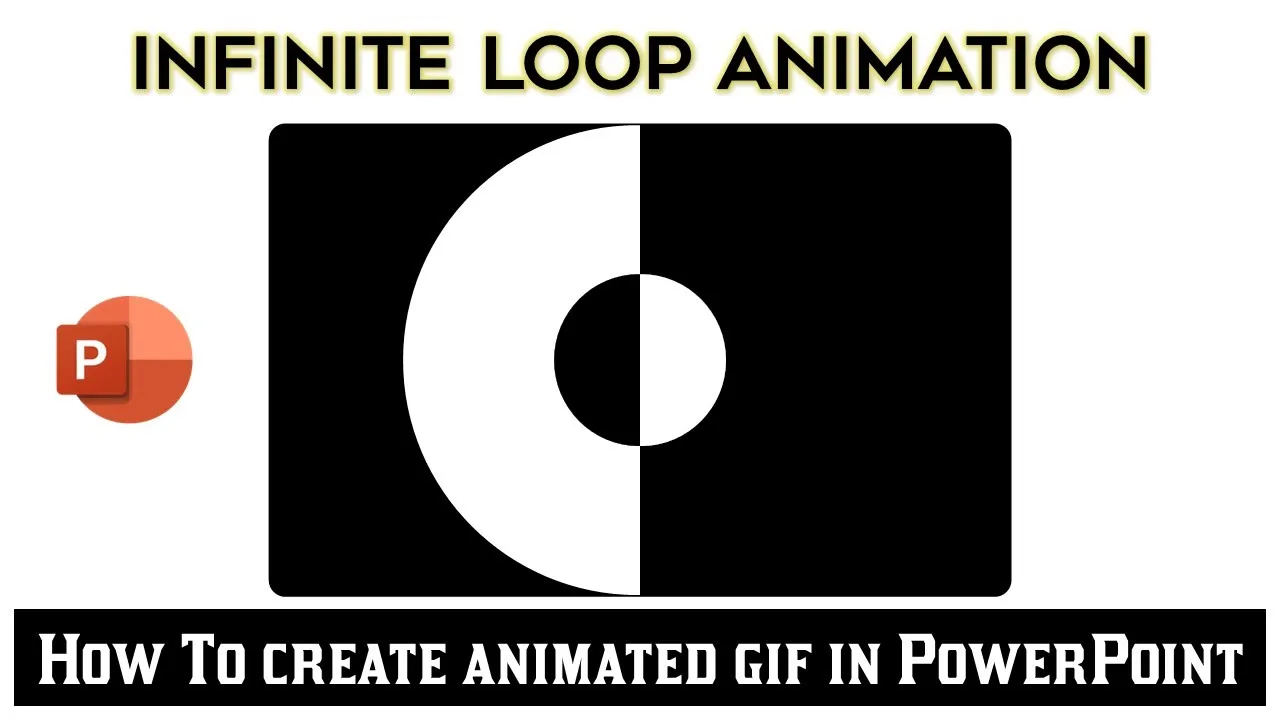In this tutorial, we’ll guide you through the process of creating a mesmerizing infinite loop animation in PowerPoint inspired by the work of Bob Vanbrandvik on dribble.com. The final result will be a captivating visual experience that you can export as an animated GIF.
Step 1: Setting up the Presentation
- Open PowerPoint and start a new presentation.
- Change the layout to ‘Blank’ from the ‘Home’ tab.
Step 2: Designing the Background
- Right-click on an empty area of the slide and choose ‘Format Background.’
- Change the slide background color to black.
- Draw a full slide-size rectangle from the ‘Shapes’ drop-down menu, fill it with white, and remove the outline.
Step 3: Creating the Base Shape
- Draw a rounded corner rectangle on top of the white rectangle.
- Align the rectangle to the center and middle of the slide.
Step 4: Creating the Subtract Effect
- Select the white slide-size rectangle and the rounded rectangle.
- Use the ‘Merge Shapes’ option in the ‘Shape Format’ tab to subtract the rounded rectangle.
- Draw a partial circle using the oval shape and place it on the subtracted area.
Step 5: Animating the Base Shape
- Apply the ‘Grow/Shrink’ animation to the grouped oval shape.
- Adjust the animation options to ‘Play With Previous’ and set the duration to one second.
- Send the oval shape to the back to reveal the black background.
Step 6: Creating the Loop Animation
- Duplicate the grouped oval shapes, resize, and place them to create a complete circle.
- Apply the ‘Grow/Shrink’ effect to the new oval shapes to create a seamless loop.
- Adjust sizes and positions until the animation loop appears smooth.
Step 7: Refining the Animation
- Name each group for easier identification using the selection pane.
- Apply ‘Grow/Shrink’ effects to fill the left and right sides with black and white, respectively.
- Use ‘Basic Zoom’ to animate the transition between black and white ovals.
Step 8: Setting up the Infinite Loop
- Go to the ‘Slideshow’ tab, open ‘Setup Slideshow,’ and check ‘Loop Continuously Until Escape.’
- In the ‘Transitions’ tab, set advanced slide timings to 2.25 seconds.
Step 9: Exporting as an Animated GIF
- If using Office 365, go to ‘File,’ click ‘Export,’ and select ‘Create an Animated GIF.’
- Adjust the GIF quality settings and click ‘Create GIF.’
- Type a name and choose a location to save the animated GIF.
Now you have an engaging infinite loop animation! For a more in-depth visual guide, watch the tutorial video here. You can also download the presentation file.
We hope you enjoyed this tutorial! If you found it helpful, don’t forget to like, share, and comment on the video. Subscribe to our channel for more exciting tutorials. Thanks for watching, and take care! [Background Music]
Note: The tutorial is inspired by the work of Bob Vanbrandvik on dribble.com. All credit for the creative concept goes to the original artist.