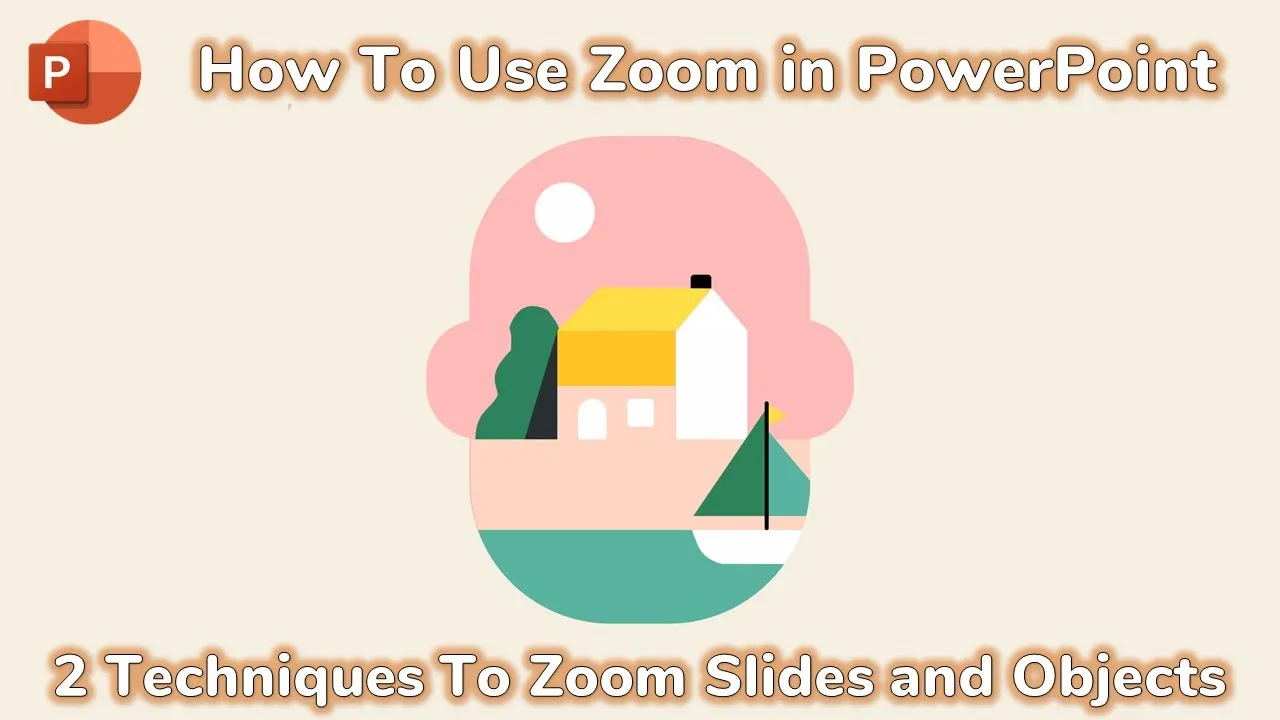In this tutorial, we’ll dive into the fascinating world of PowerPoint animation, specifically focusing on the PowerPoint Zoom feature available under the “Insert” tab. We’ll be creating a captivating zoom-in animation loop inspired by Dennis Hugstad’s innovative work on dribble.com.
Before we proceed, you can watch the full tutorial video here and download the PowerPoint presentations to follow along and support our content creation efforts.
Introduction
In this tutorial, we’ve crafted two versions of the animation using different techniques: one utilizing the Zoom feature and the other relying solely on PowerPoint’s animation effects. Let’s start by exploring the Zoom feature in detail.
Using the Zoom Feature
Slide Structure
The first presentation consists of three slides. By opening the “Selection Pane” and “Animation Pane,” you can view the objects’ names and applied animation effects. The key elements include an enlarged face with a basic zoom effect, a sun with a spin effect, and various objects with a “Fly In” entrance effect.
Zoom Effect
The magic begins with the zoomed-in house window. We create a duplicate of the first slide and use the “Slide Zoom” feature under the “Insert” tab to link it to the second slide. Adjusting the size and applying a basic zoom effect, we ensure a seamless transition.
Seamless Animation
Objects like the ship, water, ground, tree, and house employ entrance effects, while the sun rotates behind the subtracted rectangle. Timing is crucial, and we ensure objects appear after the zoom effect concludes.
Zoom Transition
Duplicating the slides linked through Zoom allows continuous animation effects upon user interaction. The zoom feature automatically zooms out all objects when clicked, providing a visually appealing and interactive experience.
Transitioning Without Zoom
Alternative Animation
The second presentation mirrors the first but doesn’t utilize the Zoom feature. Instead, animation effects are applied to make objects disappear on the second slide. A zoom exit effect and motion path for object movement contribute to the captivating animation.
Looping Animation
Duplicate slides and advanced slide transition timings ensure a seamless loop without user interaction. The presentation repeats the animation twice during the slideshow. Additional duplicate slides can be created for a more extended loop.
Conclusion
In this tutorial, we’ve explored the Zoom feature’s creative potential in PowerPoint, crafting an engaging zoom-in animation loop. Whether you prefer the finesse of Zoom or the versatility of animation effects, PowerPoint offers a spectrum of tools for your creative endeavors.
Download the PowerPoint presentations:
How To Use Zoom Feature in PowerPoint – Sample PPT using Zoom Feature
How To Make A Zoom In Loop in PowerPoint using Animation Effects
We hope you found this tutorial insightful. If you did, don’t forget to like, share, and comment on the video. Subscribe to our channel and hit the notification bell for more upcoming tutorials. Thank you for watching, and happy PowerPointing!