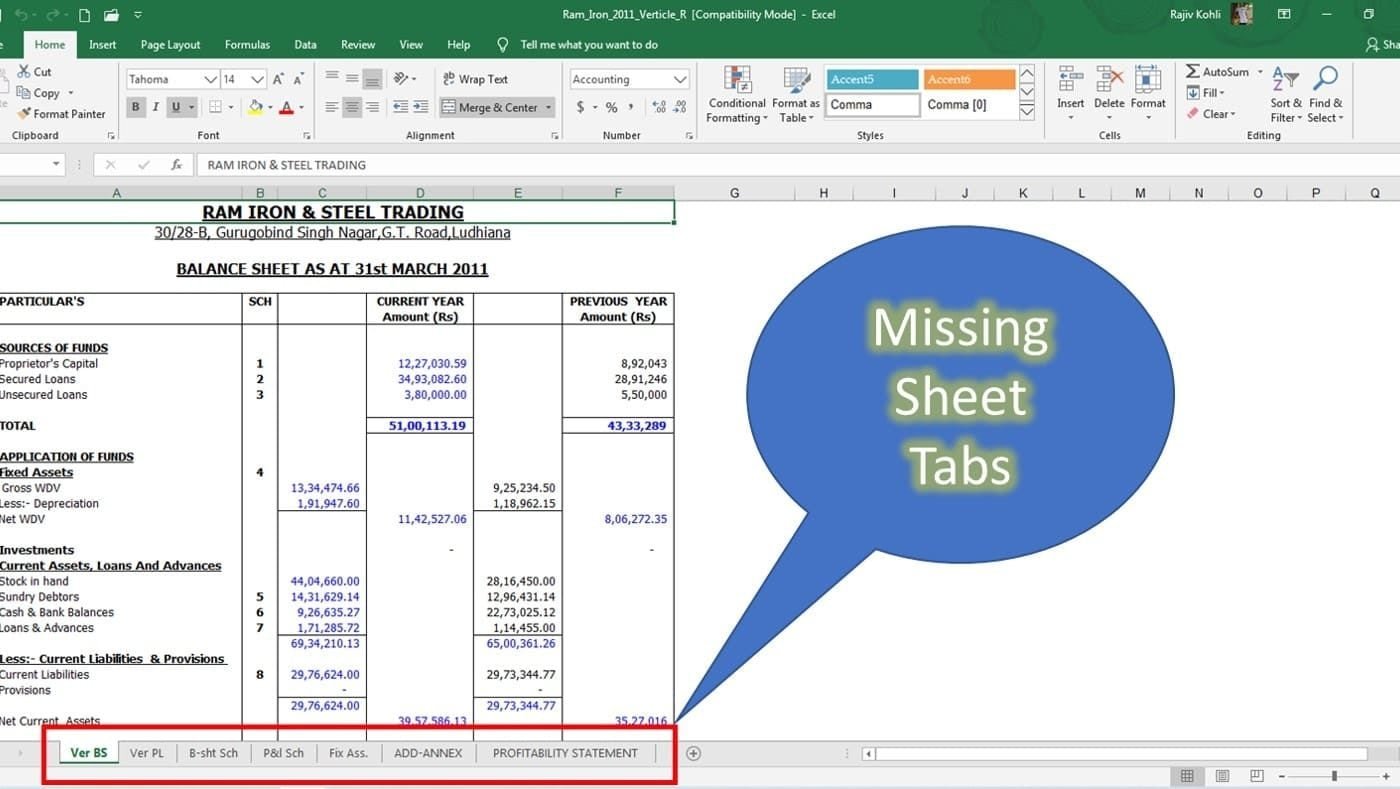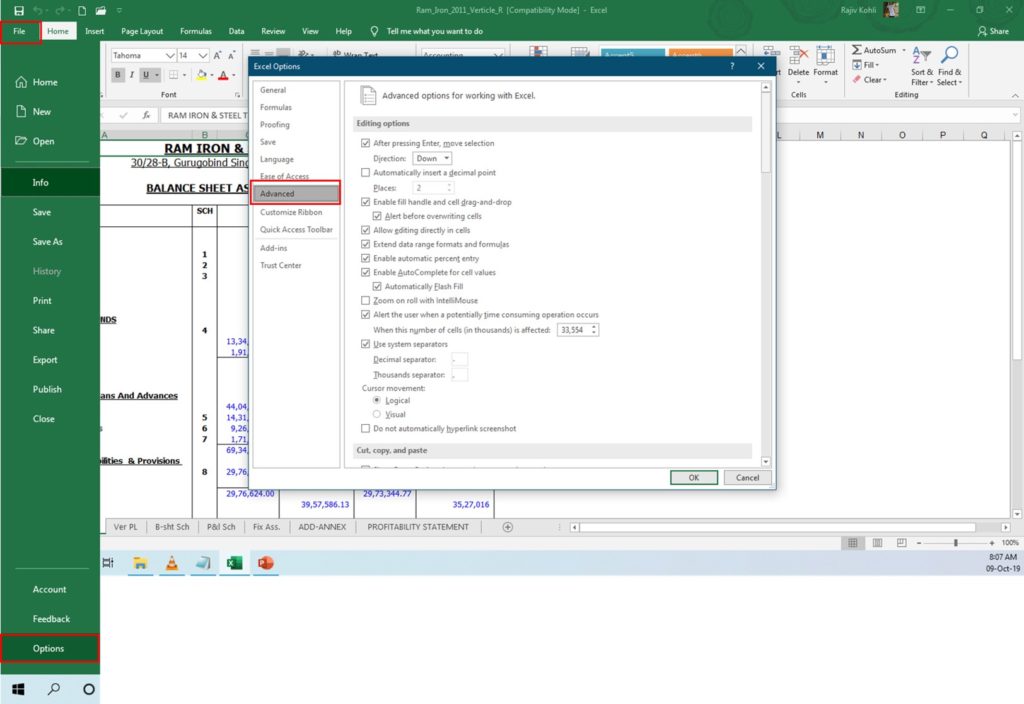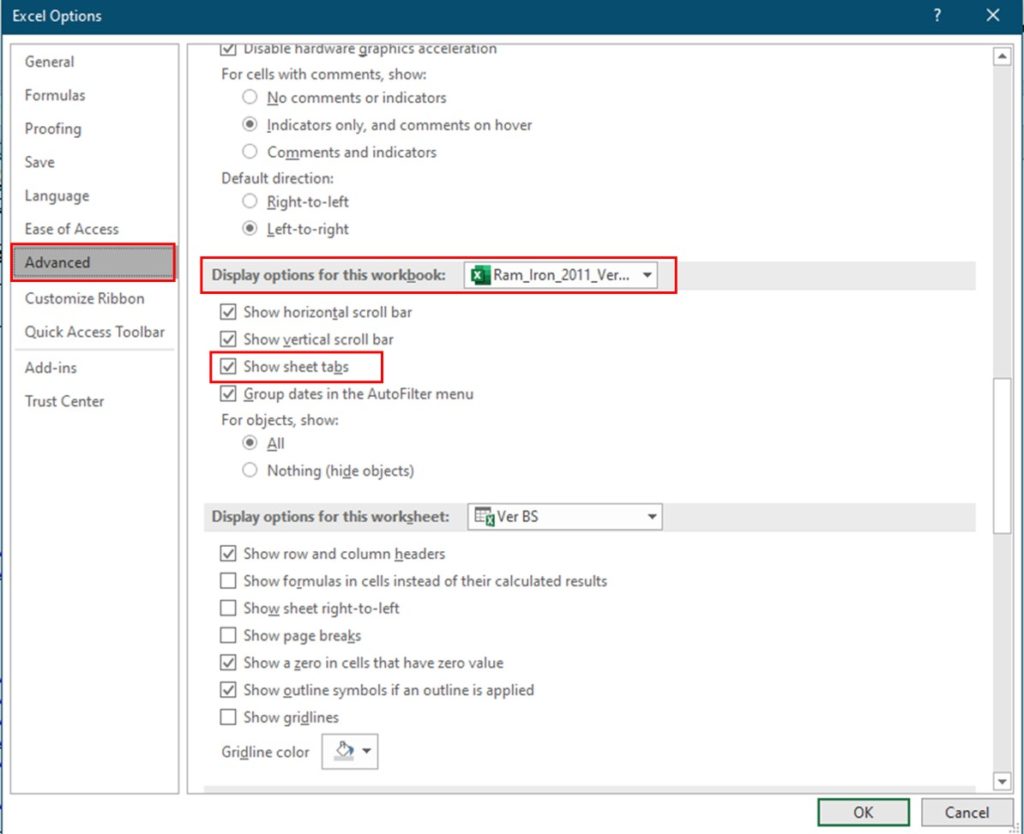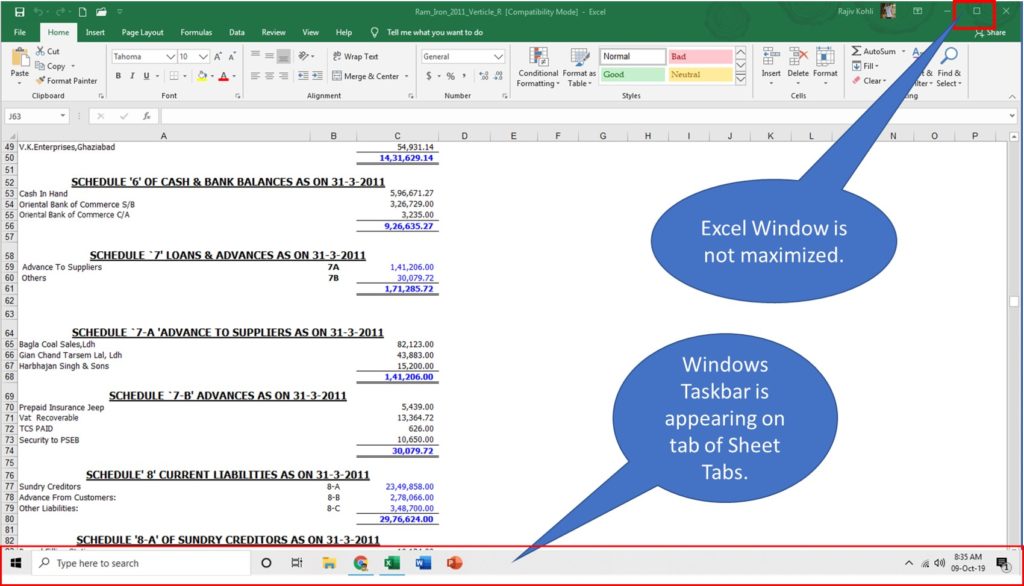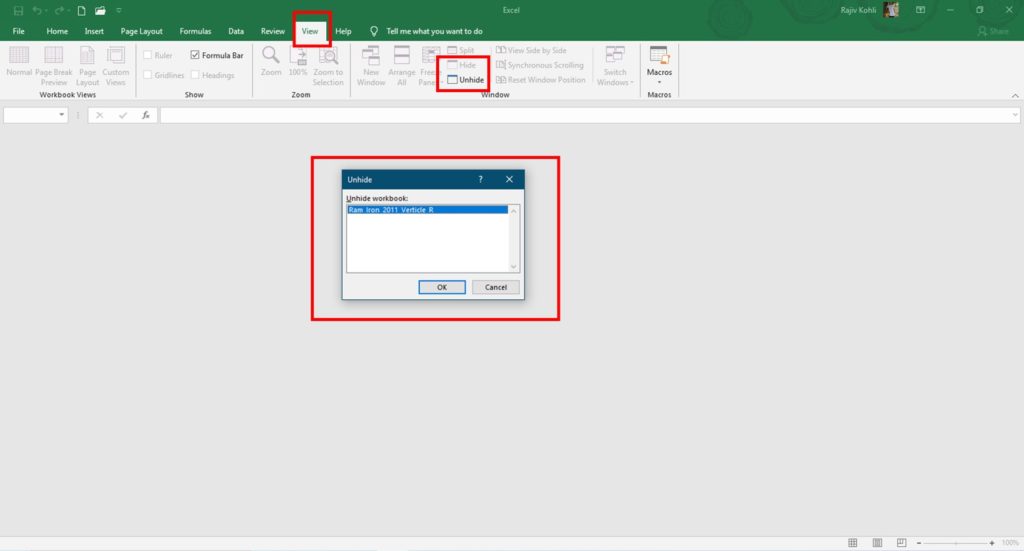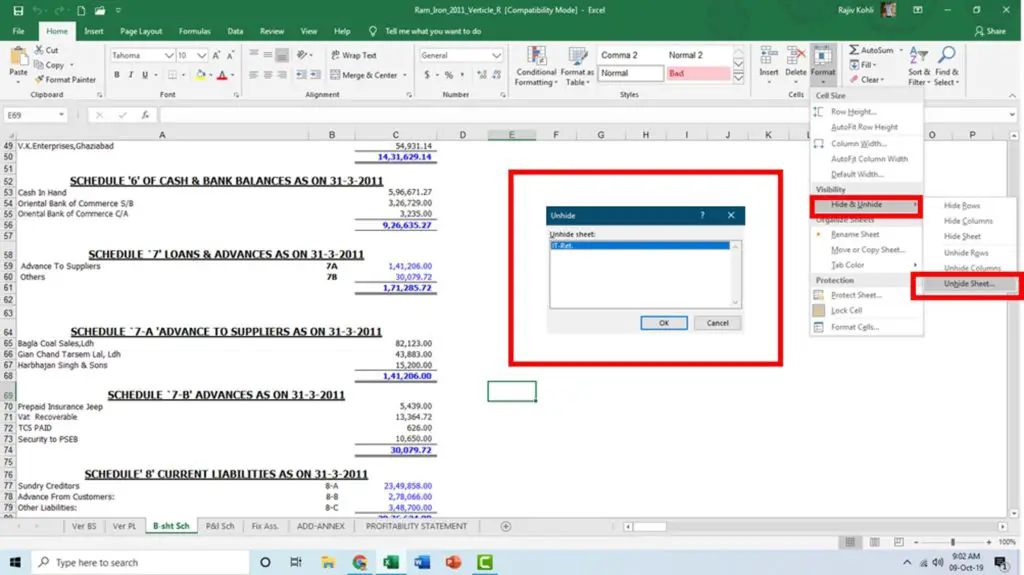If you ever find “Missing Sheet Tabs” from the bottom left corner of your Microsoft Excel window, then here are a few causes and solutions that can help you to overcome the problem.
Show Sheet Tabs Option – Reason 1
Microsoft Excel lets you configure that either you want to Hide or Show the Sheet Tabs at the bottom left corner near the Horizontal Bar.
- To enable/disable the “Show Sheet Tabs” option, click on the File menu and then click Options.
- Click Advanced from the left side pane and scroll down to “Display options for this workbook:” and here you can enable/disable the option “Show sheet tabs”.
Excel Horizontal Bar Size – Reason 2
Another possible reason for Missing Sheet Tabs could be the horizontal bar that you see near the Sheet Tabs.
- Increasing the size of this Horizontal Bar may also hide some or all of your worksheets in Microsoft Excel from the Sheet Tabs. Adjust the size of the horizontal bar to reveal the Sheet Tabs.
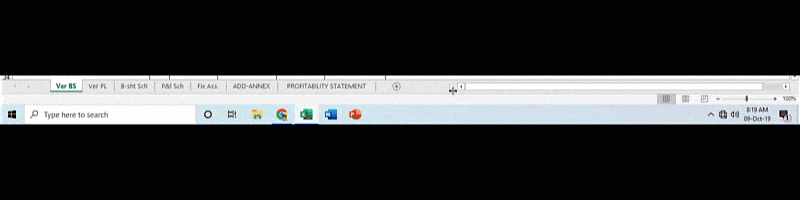
Adjust the Horizontal Bar size to reveal Sheet Tabs
Windows Taskbar and Restored Excel Window – Reason 3
- A restored window could be another reason for the Missing Sheet Tabs in Microsoft Excel. Figure 1.4 illustrates that the Excel window is not maximized and the window size is larger which hides the Sheet Tabs under the Windows Taskbar.
- Maximize the Excel window to Show Sheet Tabs.
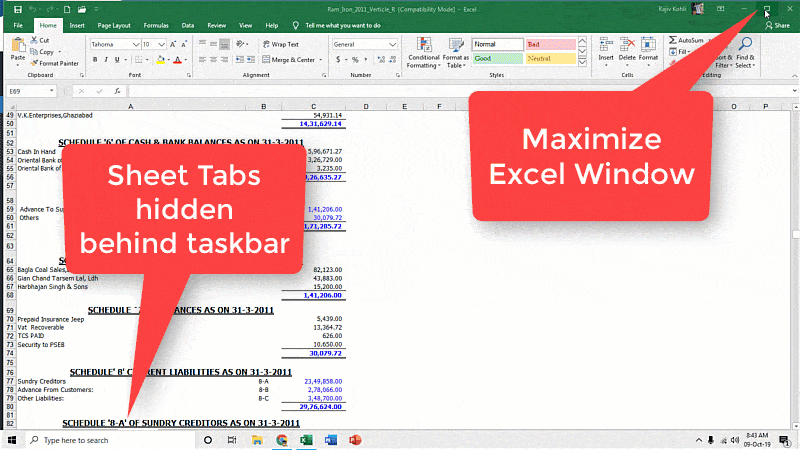
Maximizing the Excel Window to reveal Sheet Tabs behind Window Taskbar
A Hidden Excel Workbook – Reason 4
- Not related to Sheet Tabs but after opening a workbook if you see nothing then make sure to look for Hide / Unhide Workbook options from the View tab.
Tip: If only one or more particular Sheets are missing from the Sheet tab then those worksheets might be individually hidden. From the Home tab – click Format drop-down button – under the Visibility section – point to Hide & Unhide – and then click on Unhide sheet. A list of hidden worksheets will appear. Select the worksheet you want to unhide and then click OK.
Before, you try any of the above methods to recover the Missing Sheet Tab, use CTRL+Page Up or CTRL+Page Down to identify if you can switch between sheets using the keyboard shortcut. That will help you to identify which of the above method can work for you.
I hope you got The Teacher Point.