Introduction
With Lord Shiva’s blessings, writing another article on How To Create Neon Animation in PowerPoint. Not actually a Neon Text Animation but depicting a divine dance art form of Tandavam by Nataraja. You can apply this technique to both text and objects.
First thing first, the Nataraja sketch of Lord Shiva has been downloaded from ClipArtMania.com, which was in EPS format. You can search and download thousands of Clipart and Vector Files for free at ClipArtMania. My favorite website for free Vector Files is Freepik.com. You must also read our article on How To Make Animation in PowerPoint Using Vector Files, which will not only help you to accomplish this Neon Text Effect but you may also explore some more animation #PossibilitiesWithPowerPoint using vector files.
Download and Insert Vector Files in PowerPoint
There are thousands of websites that can provide you free graphics resources but most of which will be in AI and EPS File Types and both of these file formats are not supported by PowerPoint. SVG, EMF, and WMF Vector Files Types are supported by PowerPoint.
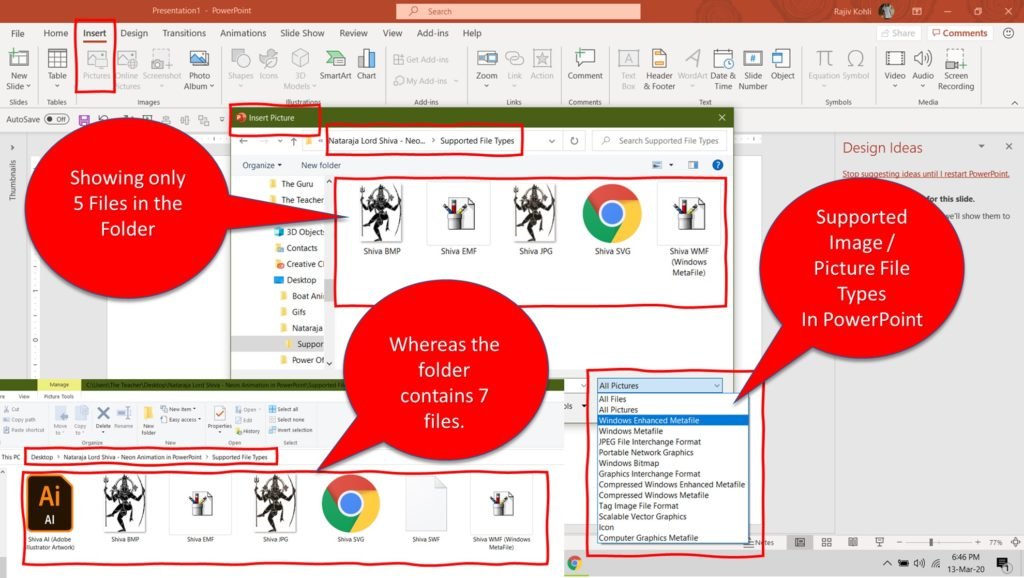
AI and EPS file types are not available in PowerPoint – Insert – Picture
Converting EPS To SVG using Adobe illustrator
If you will try to convert AI or EPS file types to SVG, EMF, or WMF File Formats (which PowerPoint supports) using Free Online Conversion Services then layers of the image may break when you will insert and ungroup those converted picture layers in PowerPoint. Keep in mind that SVG Format works best with PowerPoint.
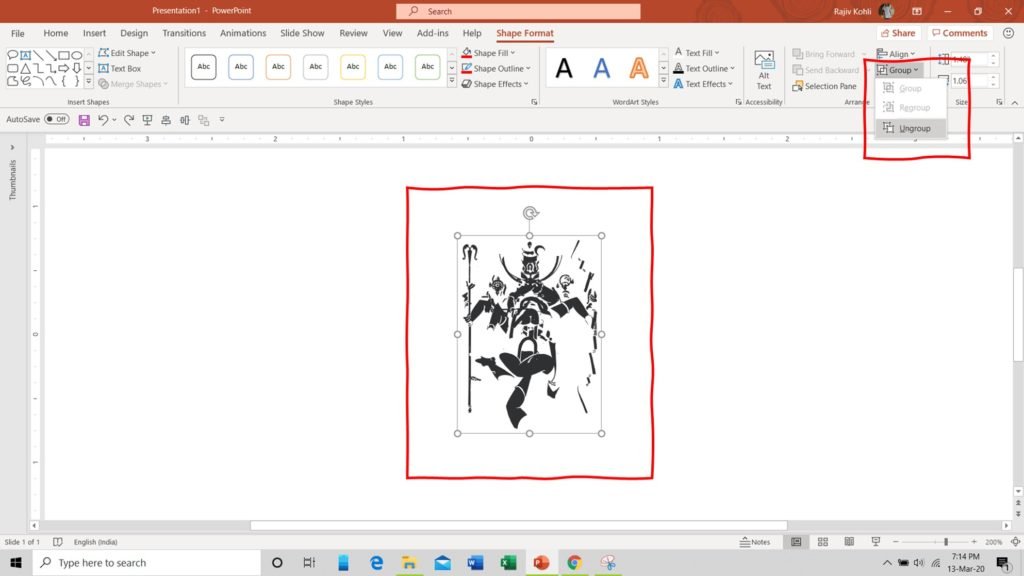
Ungrouping the converted SVG File layers is completely breaking all the layers.
The right method of converting AI or EPS File Formats to SVG is to use Adobe Illustrator. We are using Adobe Illustrator only for file conversion purposes and that’s it! You can easily export AI or EPS File Types from Adobe Illustrator to any of the three vector file formats that PowerPoint supports. Download and open the vector file in Adobe Illustrator. Click the File menu – Export – Export As – choose File Type SVG.
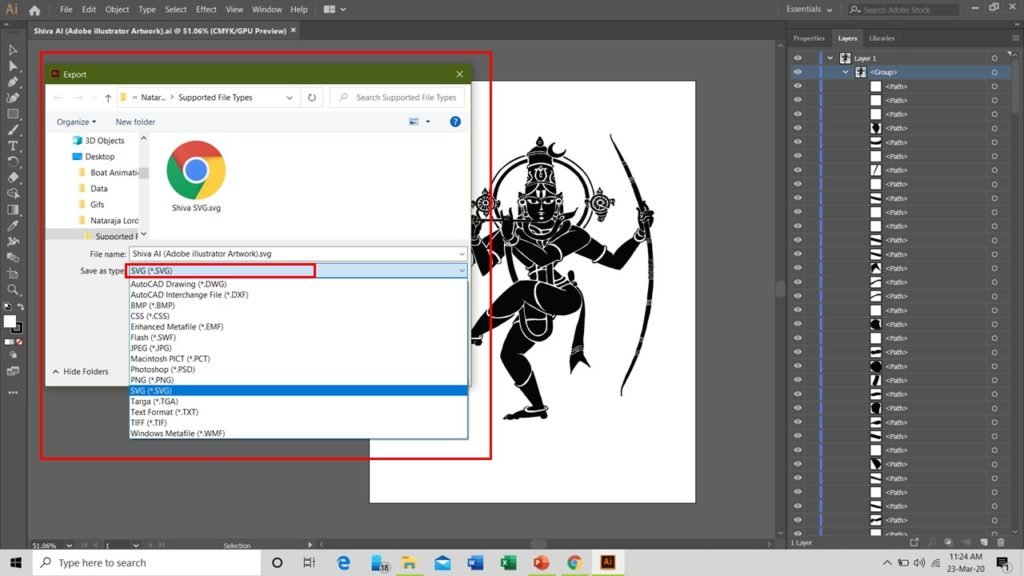
SVG File Format will keep all the layers intact when inserted in PowerPoint.
Once we have our SVG Vector File ready, you can Insert that file in PowerPoint having all the layers of AI file preserved as separate objects in PowerPoint. Click on the Insert tab – Picture – select the SVG file we exported in previous steps.
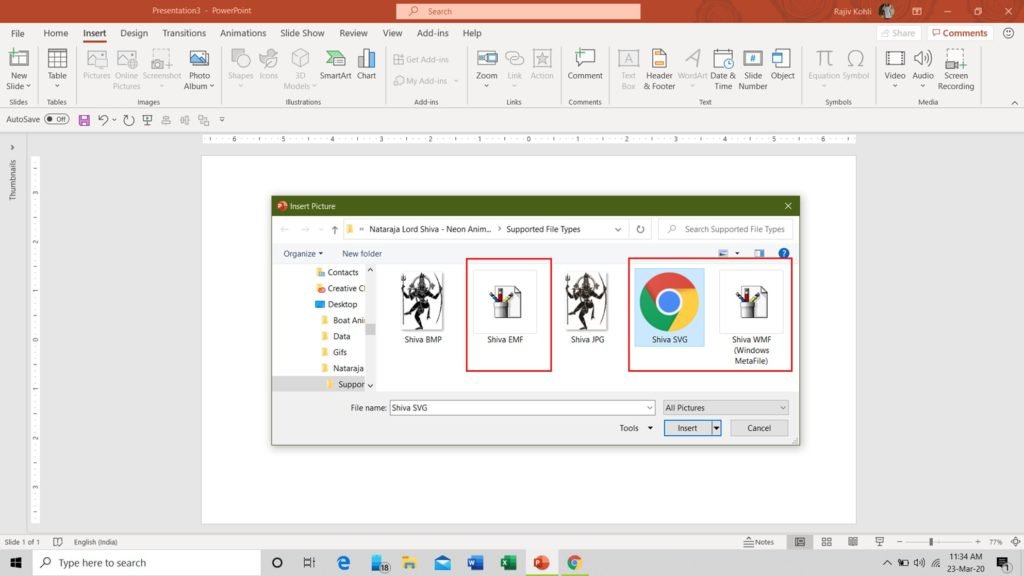
You can use EMF, SVG, and WMF and they all will behave in similar manners in PowerPoint.
Converting and Inserting BMP, JPG, or PNG Picture File Types will not help to create this Neon Animation as when inserted in PowerPoint, they will work as a Single Object, whereas we need each layer as a separate object inside our PowerPoint slide.
After inserting and selecting the converted SVG File in PowerPoint, you will start seeing a new Graphics Format tab in Office Ribbon. As currently, PowerPoint is still assuming this image as a single object, so you need to ungroup all the layers from the Graphics Format tab.
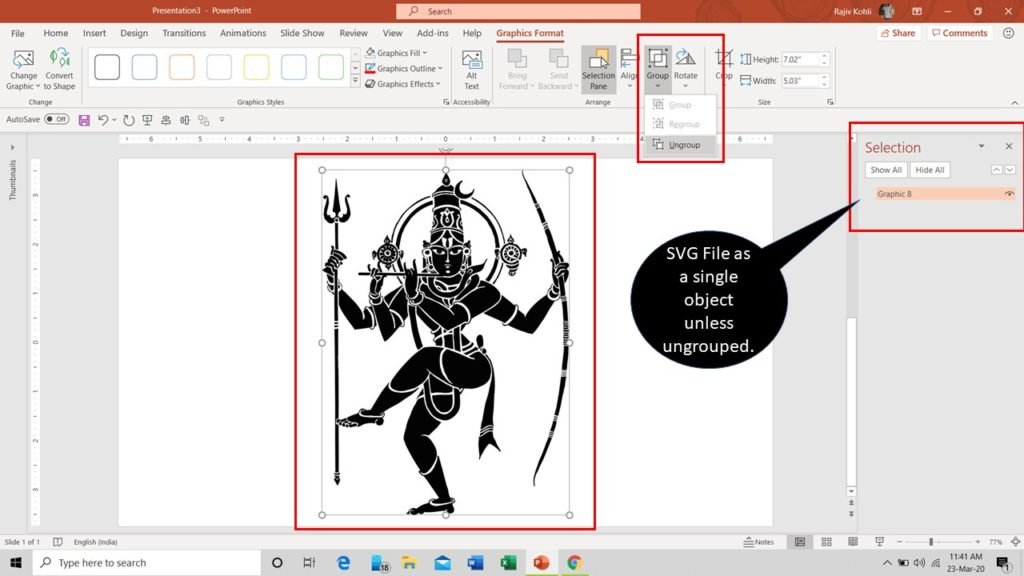
Selection Pane showing SVG file as a single layer/object unless you apply the Ungroup command.
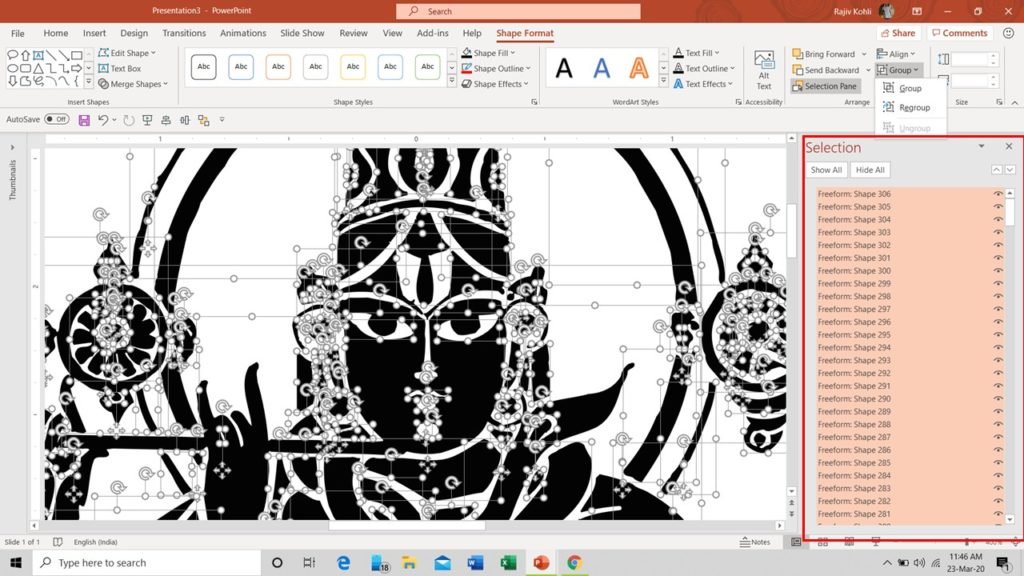
You might need to apply the Ungroup command on inserted SVG file more than once.
Figure 1.7 indicates that after ungrouping the inserted SVG File, you will start seeing all the layers as separate objects in the Selection Pane. As we now have all the Shape Layers available inside our Presentation, you can apply animation effects on any of the FreeForm shape objects.
Grouping Shape Layers
In the picture above, you can see hundreds of shape layers for each of the parts of Natraja as they were drawn in Adobe Illustrator. Take a look at Figure 1.8, where I later group all the shape layers as I want them by selecting the appropriate objects from the list and grouping them accordingly.
In Figure 1.8, you can see that all the different layers have been grouped as we want them to animate. As we have all the objects ready, now we can apply animation effects on each of the parts as required.
Basically, we downloaded a ready-made Vector File, converted that into SVG Format, and then we ungrouped and grouped the layers in PowerPoint as we want them. So, we have now our Nataraja Character ready without using Shape Tools.
How to Make Neon Animation in PowerPoint without using Animation Effects?
Take a look at Figure 1.9, where you can see a Slide Sorter view of the entire Nataraja Neon Animation Presentation. A total of 35 slides have been used. To give you a clear look, the background color has been changed to White from Black in Slide Sorter view, so you may see all the objects on each slide.
I have seen a lot of Neon Text Animation Effect Videos on Youtube, most of which are created in Adobe Photoshop or Adobe After Effects and a few in Microsoft PowerPoint too. Most of the time, they use a simple technique by showing a Flickering Colored Glowing Text over a Light Grey or Black Colored Background with a Spark or Short Circuit Music as shown in the following video by Easy After Effects on Youtube.
Neon Text Effect in After Effects by Easy After Effects Youtube Channel
As you can clearly see that a Dark Colored Flickering Text appears on a Light Colored Text with a Grey / Black Background with sparkling music.
#ListenMicrosoft – In Microsoft PowerPoint, we cannot use most of the Emphasis Animation Effects on Grouped Objects. Strange isn’t?
Rajiv Kohli
In the beginning, I have shown you how we can export AI or EPS file formats to SVG and can insert the SVG file in PowerPoint and later we can group specific layers as we want. In Figure 2.1, you can see how I have grouped specific layers and named each part so later I may easily find and select them like Eyes, Moon, Trident, Bow, Cloths, etc. Those are the objects you see being animated in this presentation by changing their Fill Color, Outline Color, and Glow Ratio.
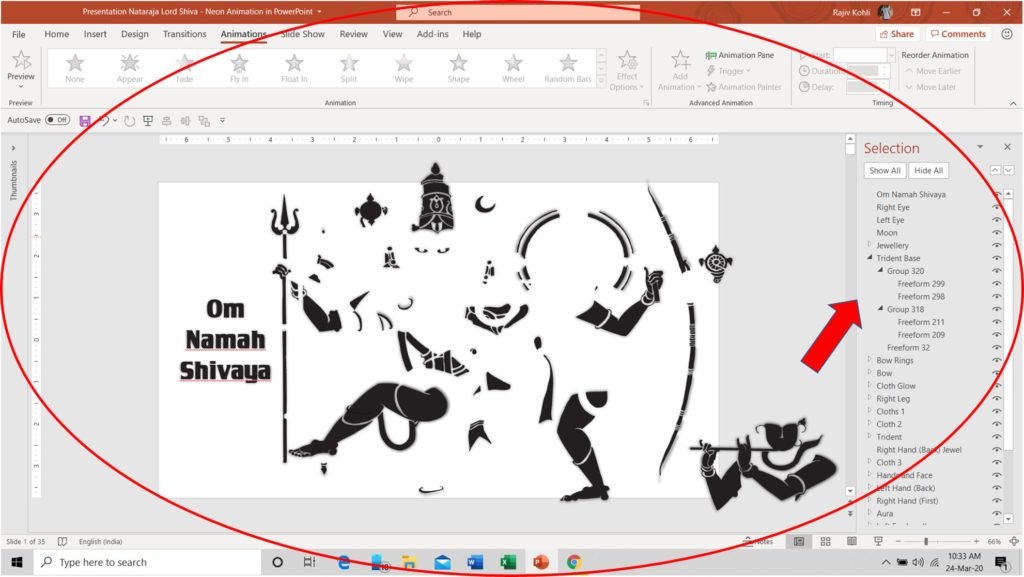
Created specific parts from the ungrouped layers as required.
In Figure 2.2, you can see that most of the Emphasis Effects are disabled because in PowerPoint you cannot apply many of the Emphasis Effects on Grouped Objects as the selected Bow object is a grouped object of many FreeForm Shape Layers extracted from SVG Files.
As PowerPoint doesn’t allow Fill Color, Line Color, Object Color, Font Color, Darken, or Lighten animation effects on the Grouped object, how we can animate different parts of the Nataraja then?
Using Format Shapes – Glow Option
Simply, first, we prepared our first slide having the complete Nataraja Body with all his weapons and a background filled with light grey color with a dark outline with shadow. On the 2nd slide, we just changed a few options for the Bow object from the Shape Format tab like Fill Color – White, Glow Rate – Size 5pt, Transparency 60%, and Outline Color – Green with a few Custom Shadow Options as required.
Take a look at Figure 2.3, where scrolling between 1st and 2nd slides actually creates Neon Animation Effect on the Bow. Note down the Transitions – Advanced Slide timings are 0.10 seconds for both of the slides.
Basically, we just duplicated our first slide and then changed the Bow’s Fill Color and Glow Options to make it shine separately from all the other remaining light grey objects and we did that for all the rest of the objects that we want to make shine and glow on next slides.
Advancing through all these slides during the slideshow with a short Transition Advance Slide of 0.10 Seconds will automatically create an illusion of the Neon Animation Effect in PowerPoint.
I hope you got The Teacher Point.
Watch Neon Animation in PowerPoint Animation Effect Tutorial
The article also applies to the following versions:
- PowerPoint 2007
- PowerPoint 2010
- PowerPoint 2013
- PowerPoint 2016
- PowerPoint 2019
- Office 365
Download Neon Animation PowerPoint PPT
PPT Info.
PowerPoint Template
Youtube Intro
File Type: PPT / PPTX
File Size: 26MB
Number of Slides: 50
Download NEON ANIMATION POWERPOINT TEMPLATE
DON’T FORGET TO LEAVE A RESPONSE.

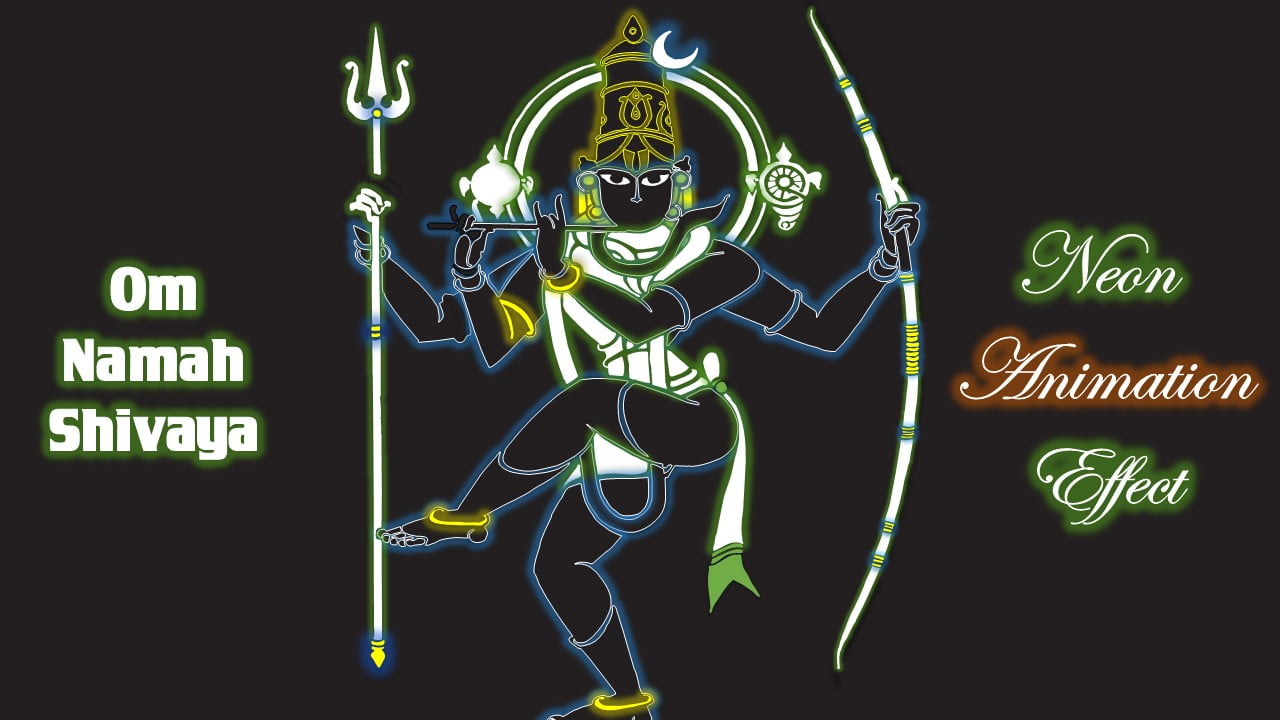
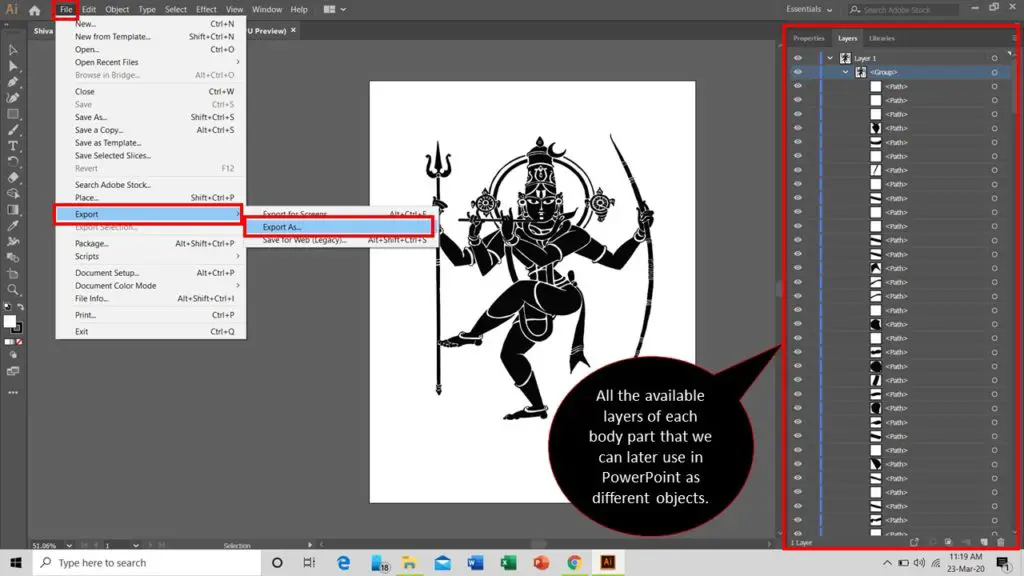
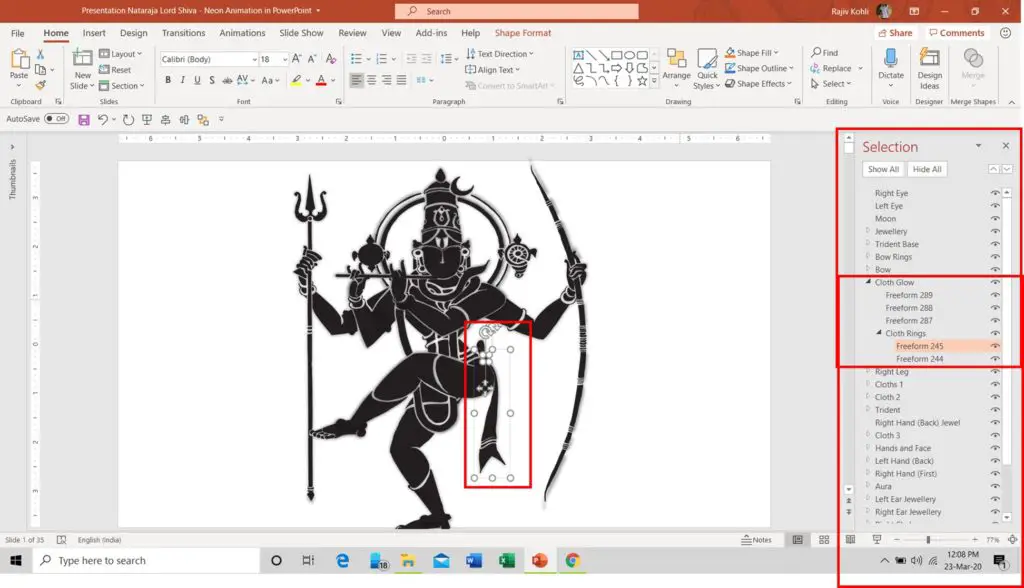
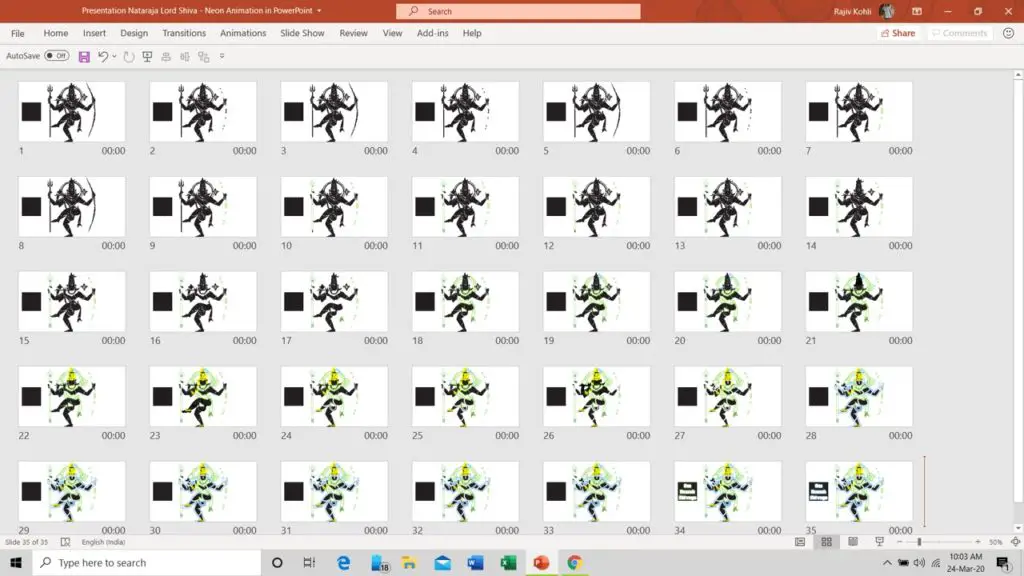
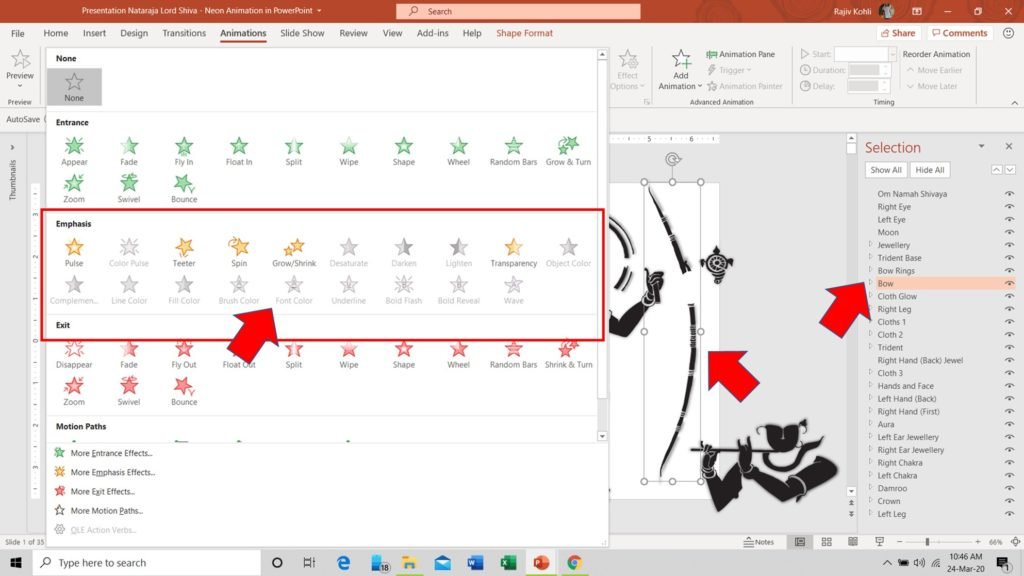
Idea excellent, it agree with you.
I am very grateful to you for the information. It very much was useful to me.