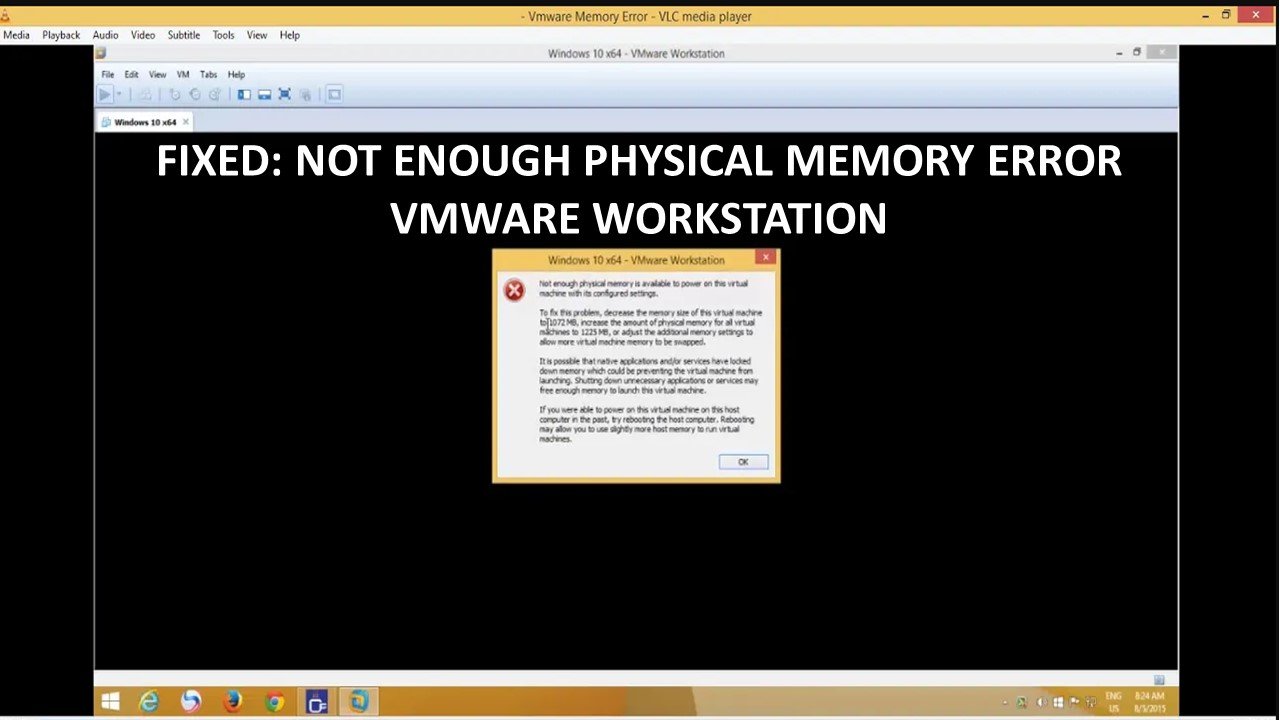Running virtual machines on VMware Workstation is a common practice, but sometimes users encounter the perplexing “not enough physical memory” error, even when their system has ample resources. In this blog post, we will explore two effective solutions to troubleshoot and resolve this issue on a Windows 8.1 computer.
Solution 1: Modifying VMware Configuration File
- Navigate to Configuration File:
Open My Computer and find the drive where Windows is installed. Locate the “Program Data” folder (enable hidden items if necessary), go to VMware sub-folder, and then VMware Workstation. - Edit config.ini:
Double-click on theconfig.inifile to open it with Notepad. Scroll to the bottom and add the following line:
<line to be added>- Save Configuration:
Save the file. If prompted, save it to a different location, choosing the file type as “All Files.” Move the newconfig.inifile to the original location, replacing the old one. - Restart and Test:
Restart your PC and attempt to run the virtual machine again. Check if the “not enough physical memory” error persists.
Solution 2: Uninstalling Windows Security Update (KB2995388)
- Access Control Panel:
Open the Control Panel and select “Program and Features” with Large Icons view. - Find Installed Updates:
Click on “View Installed Updates” in the top-left corner. Search for the KB2995388 update. - Uninstall the Update:
Click the “Uninstall” button and follow the on-screen steps to remove the KB2995388 update. - Restart System:
After uninstalling the update, restart your computer. - Test Virtual Machine:
Try running the virtual machine again to check if the “not enough physical memory” error has been resolved.
Conclusion:
These two solutions provide practical steps to address the “not enough physical memory” error in VMware Workstation on Windows 8.1. Whether it’s tweaking the VMware configuration file or uninstalling a conflicting Windows update, these steps can help you enjoy a seamless virtual machine experience.
If you found this blog post helpful, please leave a comment below and consider subscribing to our channel for more insightful tutorials. We hope this guide helps you overcome the virtual memory hurdle and enhances your VMware Workstation usage. Thank you for reading, and take care!