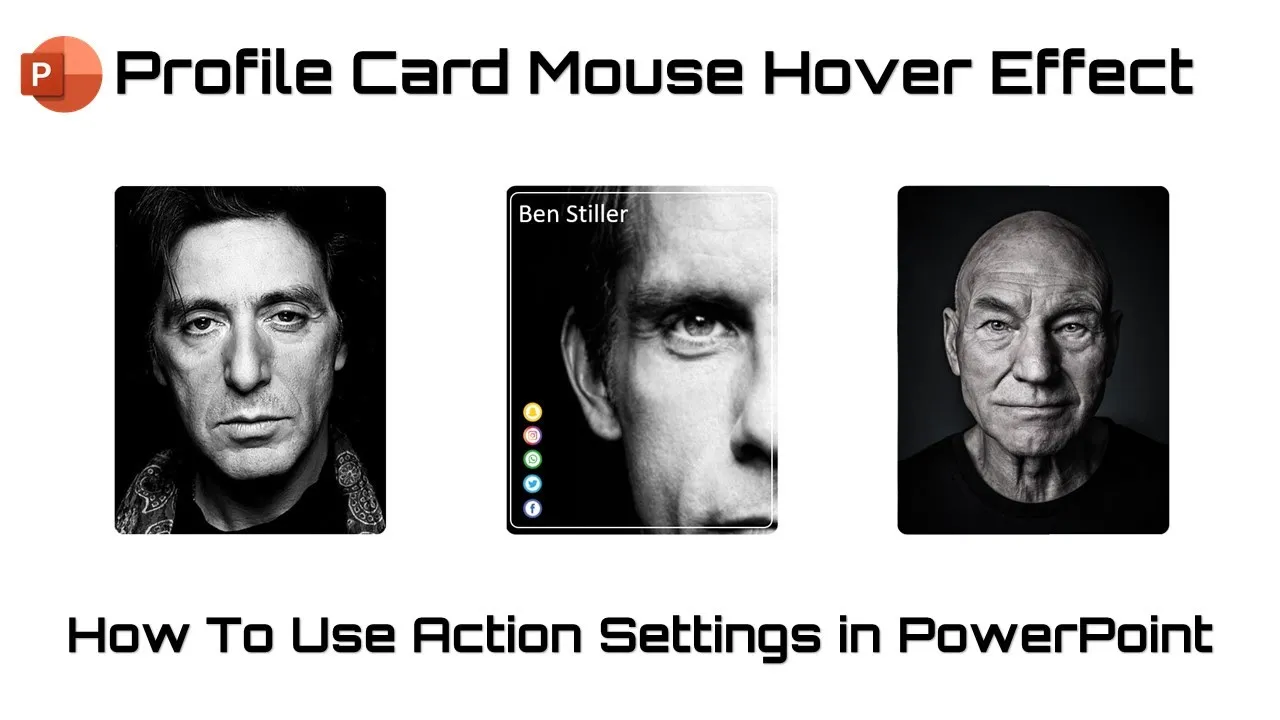In this tutorial, we’ll guide you through the process of creating a captivating profile card hover animation in PowerPoint. Whether you have access to the morph transition feature or not, we’ve got you covered with two presentations to illustrate this concept. Follow along for a step-by-step guide or watch the video tutorial for a visual representation.
Download Presentation Files:
Before we delve into the tutorial, you can download both presentations from the following links:
Creating Profile Card Hover Animation with Morph Transition:
Step 1: Start with a base slide containing a subtracted rectangle with three pictures behind it.
Step 2: Draw a rectangle covering the entire slide and overlay three rounded corner rectangles.
Step 3: Use the “Merge Shape” > “Subtract” command to create the subtracted shape.
Step 4: Insert pictures and send them behind the subtracted rectangle.
Step 5: Duplicate the slide, enlarge the first picture on the second slide, add text and icons.
Step 6: Apply action settings for mouse hover and hyperlinks to navigate between slides.
Step 7: Apply morph transition with a duration of one second.
Step 8: Repeat the process for additional slides, creating a seamless loop with morph transitions.
Creating Profile Card Hover Animation with Animation Effects:
Step 1: Use fade, grow, shrink, and motion path effects instead of morph transition.
Step 2: Create seven slides for the animation effect.
Step 3: Apply animation effects individually to each slide.
Step 4: Note that PowerPoint doesn’t replay animation effects when running the presentation in a loop.
Conclusion:
In conclusion, this tutorial provides two methods for creating a profile card hover animation in PowerPoint. Whether you prefer the ease of morph transition or the versatility of animation effects, you can achieve stunning results. Remember to download the presentation files for hands-on practice.
We hope you find this tutorial informative and useful. Feel free to like, share, and comment on the video, and don’t forget to subscribe to our channel for more exciting tutorials. Thank you for your time, and we wish you a wonderful day!