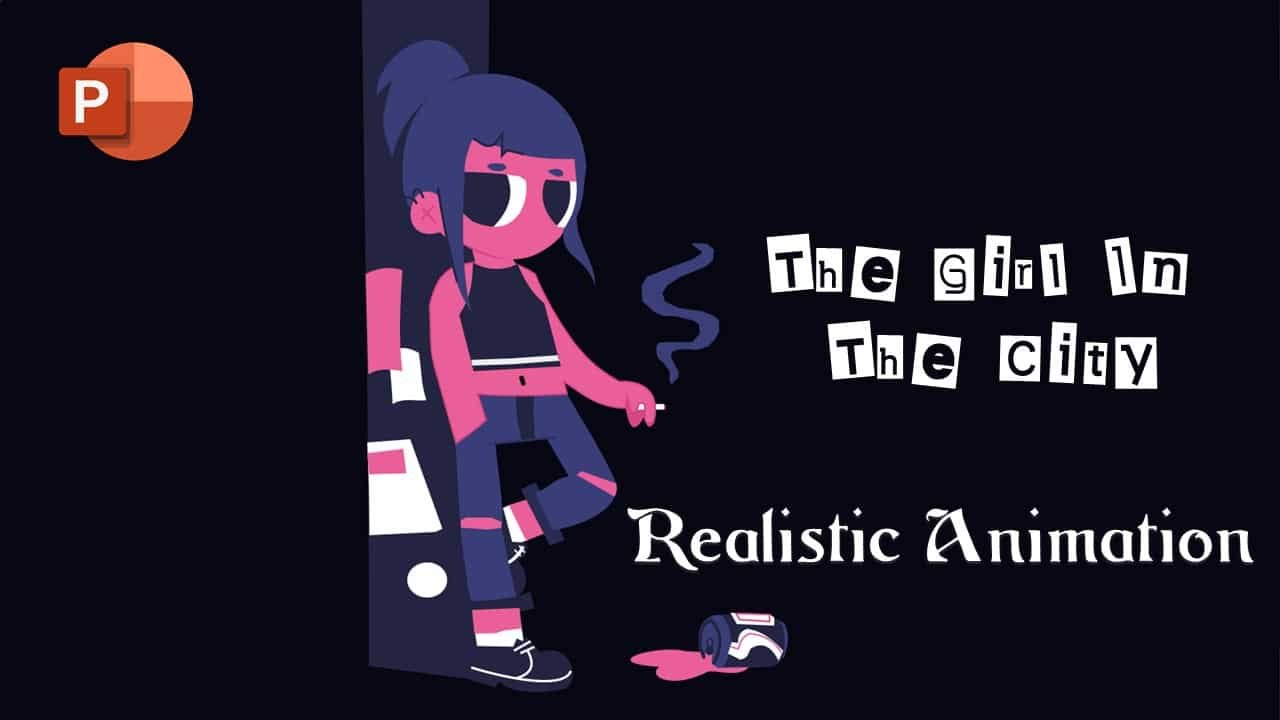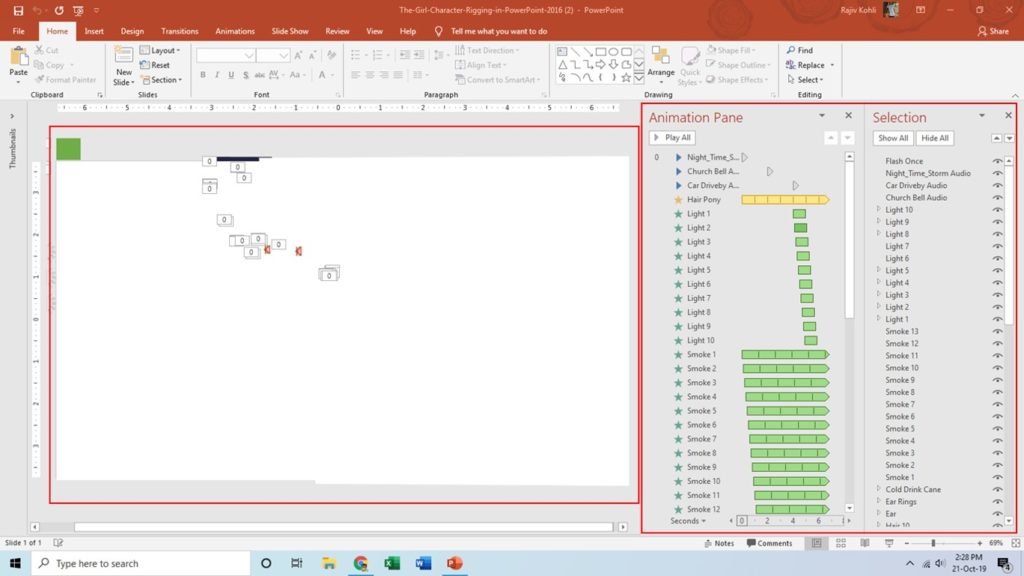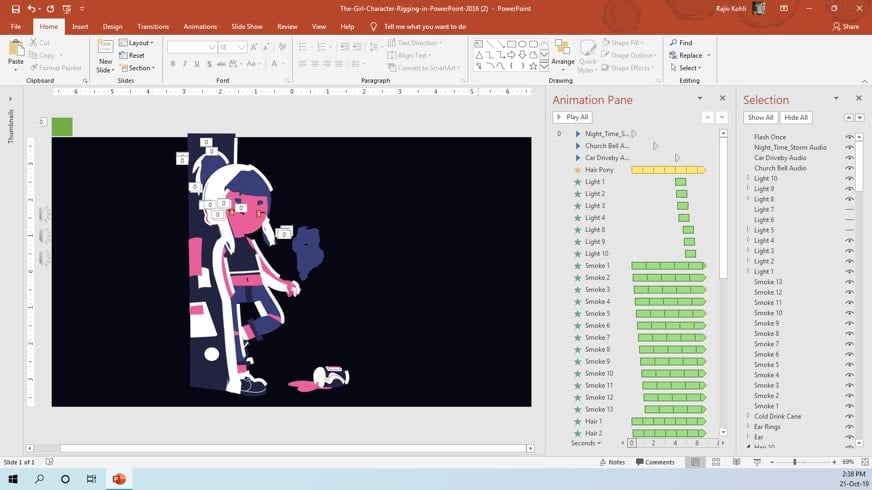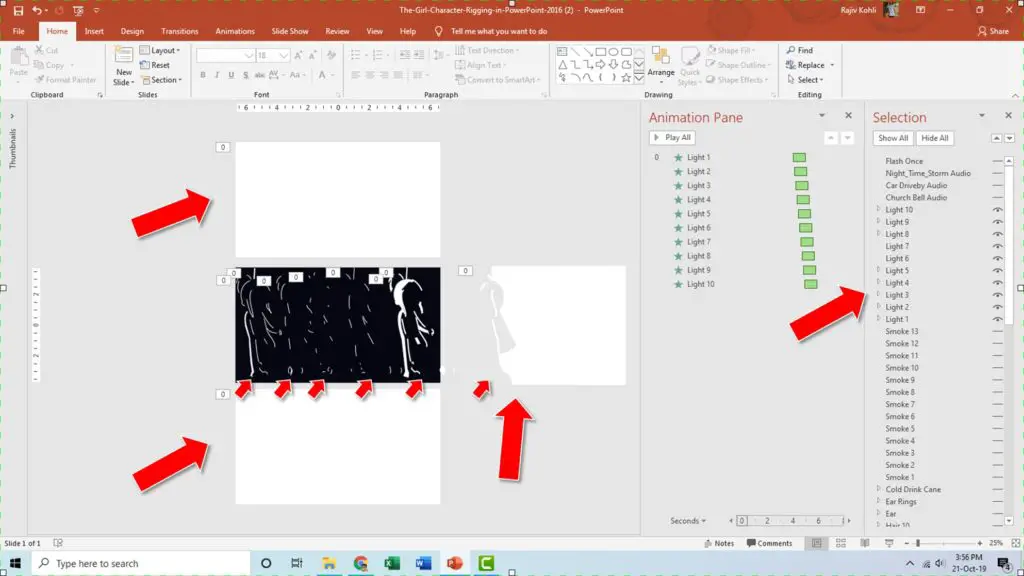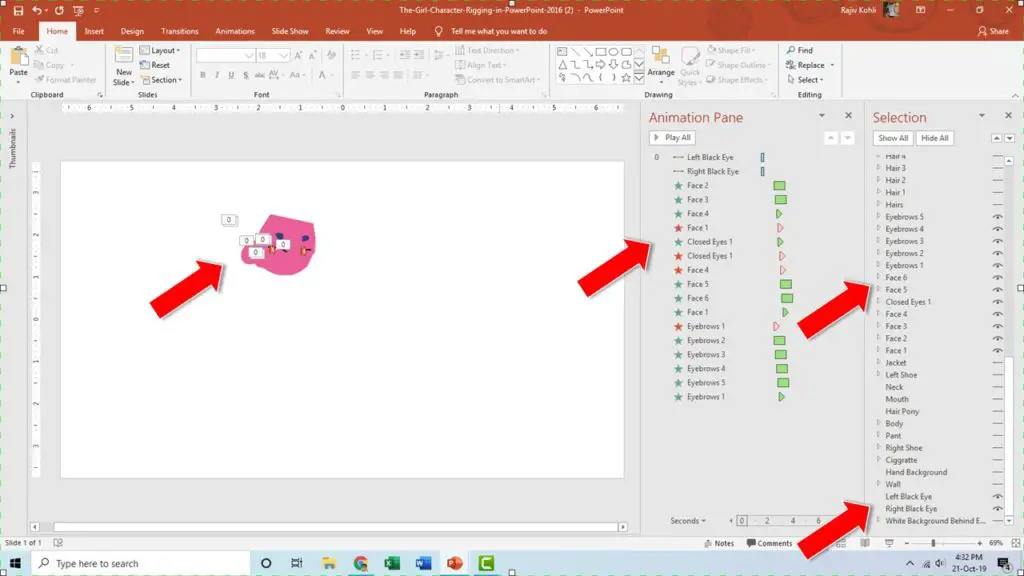Introduction
A lot of Animations and Shape Objects have been used to make this Realistic Girl Animation in PowerPoint, so I will try to make this article short and easy.
Take a look at Figure 1.1, where you can see a list of Animations and Objects in the Animation Pane and Selection Pane respectively. When you will download and open the presentation you will see almost no objects on the slide as large white color rectangles (Light 7,6,5) are on top of all the other objects.
From the Selection Pane turn off the Eye button for Light 7, 6, and 5 so you may see the other objects on the slide as shown in Figure 1.2:
Whereas I think, the idea behind this tutorial is to teach the animation #PossibilitiesWithPowerPoint, not just how to create these particular effects as shown in this presentation. So, in the next section, I will briefly explain all the animations and the procedure I followed to replicate Julia Simas’s 3 a.m. original animation. Specifically, the Flash Once effect has been applied to various effects, and with the examples given below, you will quickly grab the idea used in this animation.
Take a look at the entire animated scene in Figure 1.3:
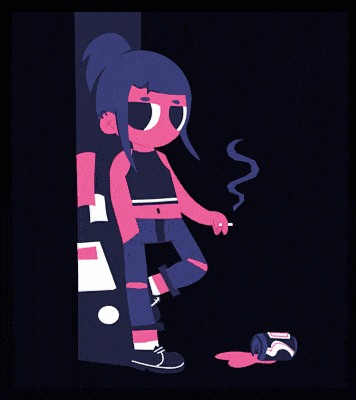
Steps To Create Realistic Animation in PowerPoint
- The first effect in the Animation Panelist is on the Hair Pony. The Pony that you can see behind the hairs has movements and we used Grow/Shrink animation for that. 105% Horizontal Growth, without Smoothness, With Auto Reverse, Duration 0.5 Seconds, and Repeat Until End of Slide. So simple is that!
- For the Lightning effect; as it seems that a vehicle is passing near the girl; we used the Flash Once animation effect. We have 10 different picture frames of Lights from 1 to 10. The objects in the Selection Pane are in descending order but the same light objects are in ascending order in the Animation Pane. Objects will appear according to the Animation Pane effects order.
The Lightning Effect
To understand the concept behind this animation take a look at Figure 1.4 and Figure 1.5, where we hide all the other objects except Light 1 to Light 10; from the Selection Pane and during the slideshow, you can see only the light effect.
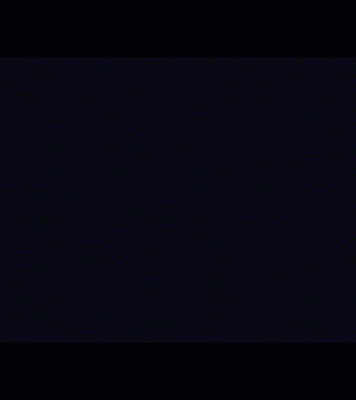
In the presentation, the position of Light 1 to Light 10 is on top of each other. We move all the frames in Figure 1.5 just to showcase all the different pictures used for the light effect.
- Each Flash Once animation duration for lights is 1 Second with a compound Delay Timing of 0.10 Seconds between each light from 1 to 10. So all the light frames appear within 1 second and you see a light effect over the standing girl shown in Figure 1.2.
- We used the same technique on the Cigarette Smoke effect and Hairs. We used 13 different frames for Smoke and 10 frames for Hairs as shown in Selection Pane. Then applied the Flash Once effect with Repeat Until End of Slide.
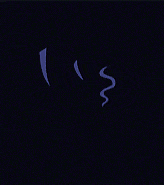
The moral of the story is: using Flash Once animation effect, you can create realistic animations by displaying different pictures within a 1-second duration, just as you see in the Theaters (25 Frames Per Second).
Face Expression Effects
- For both Left and Right eye, we used the Motion Path without Auto Reverse. The eyes move to the left and stay there. You see the eyes back to their position in the next loop only.
- We again used the Flash Once for all the frames of Face and Eye Brow objects. We also used Appear / Disappear on a few objects to show or hide them at a specific delay. Appear/Disappear works similarly to Flash Once but #ListenMicrosoft you can not apply Repeat Until End of Slide on Appear/Disappear; whereas you can not add a Delay Between Repeats when using Flash Once or any other animation. So, sometimes it is good to use Appear/Disappear when you need to show or hide objects at a specific time and for a specific time.
- The rest of the objects in the presentation are still.
As it was hard to explain each animation in any other systematic manner; so I thought of explaining all the animations in this way.
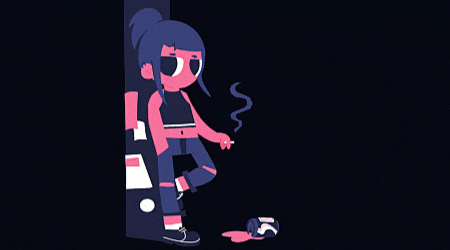
I hope you got The Teacher Point!
Watch Girl Animation in PowerPoint Tutorial
The article How To Make Realistic Girl Animation also applies to the following versions:
- PowerPoint 2007
- PowerPoint 2010
- PowerPoint 2013
- PowerPoint 2016
- PowerPoint 2019
Download Girl Animation in PowerPoint Presentation (PPT)
PowerPoint Presentation
File Type: PPT / PPTX
File Size: 4.67MB
Number of Slides: 1
Girl Animation PowerPoint Template
Animated Scene: 1