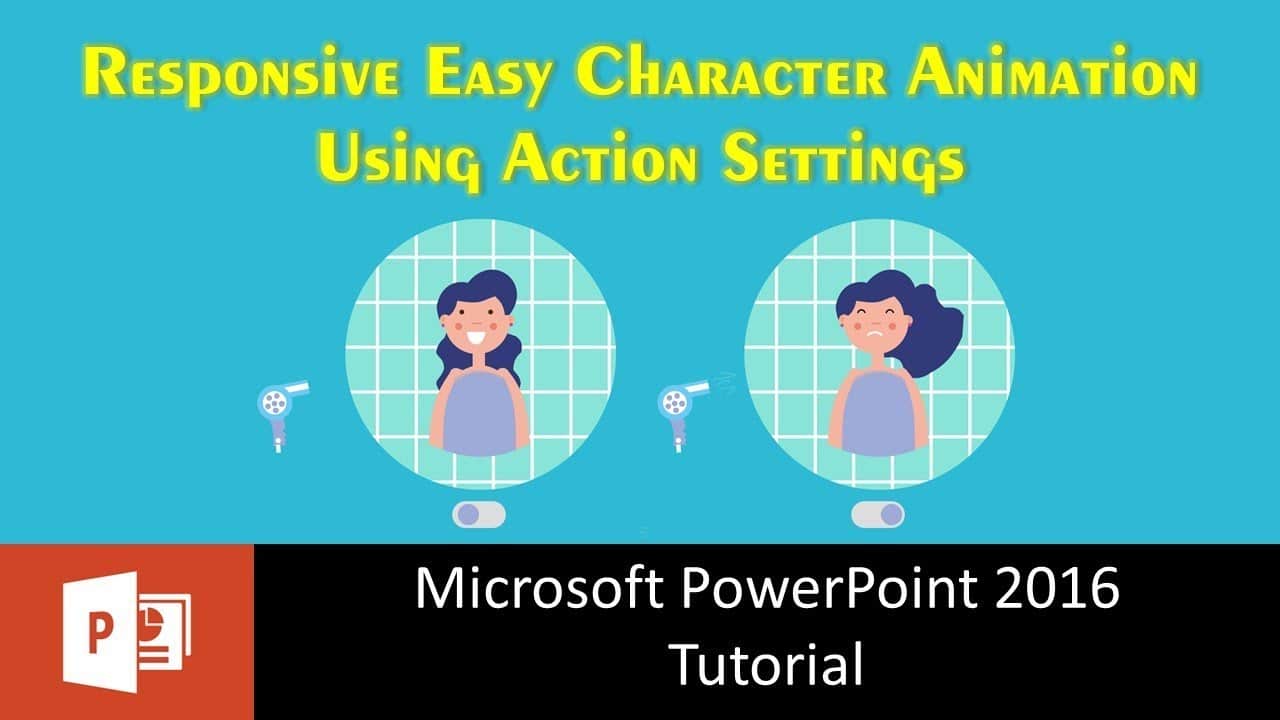In today’s digital age, captivating your audience during a presentation is more critical than ever. One way to achieve this is by incorporating interactive elements into your slides. Have you ever wondered how to create animations that respond to user input in PowerPoint 2016? If so, you’re in the right place. In this blog post, we’ll guide you through the process of creating a responsive and interactive animation using keyframe animations, and we’ve even embedded a video tutorial to help you visualize each step.
Why Interactive Animations Matter
Before we dive into the tutorial, let’s briefly explore why interactive animations can make a world of difference in your PowerPoint presentations. When your audience can engage with your content, it not only enhances their understanding but also keeps them more interested and attentive. Interactive animations add a dynamic layer to your slides, making the information come alive. They allow you to control the narrative, reveal details at your pace, and create a memorable experience for your viewers.
Watch How To Make Responsive Character Animation in PowerPoint Tutorial
The Tutorial: Step by Step
Now, let’s get into the nitty-gritty of how to create these interactive animations. We’ve broken down the process into key points, which you’ll find in the embedded video tutorial below. Watching the video will provide you with a visual representation of each step, making it easier to grasp the concepts:
Key Points Covered in the Tutorial:
- Introduction to the Scene: We’ll introduce you to the animated scene featuring a switch, a character, and a hairdryer, setting the stage for our tutorial.
- Organizing Objects: Learn the importance of using the Selection Pane to keep your objects organized, and how to ungroup elements for separate animations.
- Animating the Switch: Discover how to create an action to transition to the next slide when the switch is clicked, allowing for interactive control.
- Animation on the Second Slide: Dive into the main animation phase as we apply motion paths and spin effects to the switch and the hairdryer, creating dynamic movements.
- Animating Eyes and Mouth: Master the art of animating facial features, from hiding and revealing eyes and mouth to mimic expressions using Disappear and Appear animation effects.
- Animation of Airwaves: Explore how to bring your scenes to life with airwaves using the Fade In and Grow effects to add a touch of realism.
- Setting up Hyperlinks: Learn how to create hyperlinks to seamlessly navigate between slides when you interact with the switch and button elements.
- Animation on the Third Slide: Fine-tune your animations on the third slide, ensuring a smooth transition between states and elements.
- Fine-Tuning Animations: Discover the techniques for reversing motion path directions and aligning objects accurately.
- Avoiding Unintended Transitions: Gain insights into preventing unintentional slide transitions, making your interactive presentation foolproof.
Conclusion and Call to Action
We hope this tutorial has piqued your interest and that you’re eager to try it out. Creating interactive animations in PowerPoint 2016 is a fantastic skill to have, and it’s more straightforward than you might think. As you’ve seen, we’ve provided a step-by-step video tutorial to guide you through the process visually.
To enhance your PowerPoint skills, watch the video above, and don’t forget to leave comments, like, and share the tutorial. If you find this content valuable, consider subscribing to our channel for more informative tutorials. Your support fuels our motivation to bring you more exciting and educational content.
Incorporating interactive animations into your presentations can set you apart as a dynamic and engaging speaker. So, why wait? Start exploring the possibilities of interactive PowerPoint presentations today!
The article How To Make Character Animation in PowerPoint is under construction. Meanwhile, you can download the presentation and can watch our video tutorial to learn more.
Download Responsive Character Animation PowerPoint PPT
PPT Info.
PowerPoint Template
Responsive Character Animation
File Type: PPT / PPTX
File Size: 87.8KB
Number of Slides: 13
Download RESPONSIVE CHARACTER ANIMATION POWERPOINT TEMPLATE
DON’T FORGET TO LEAVE A RESPONSE.