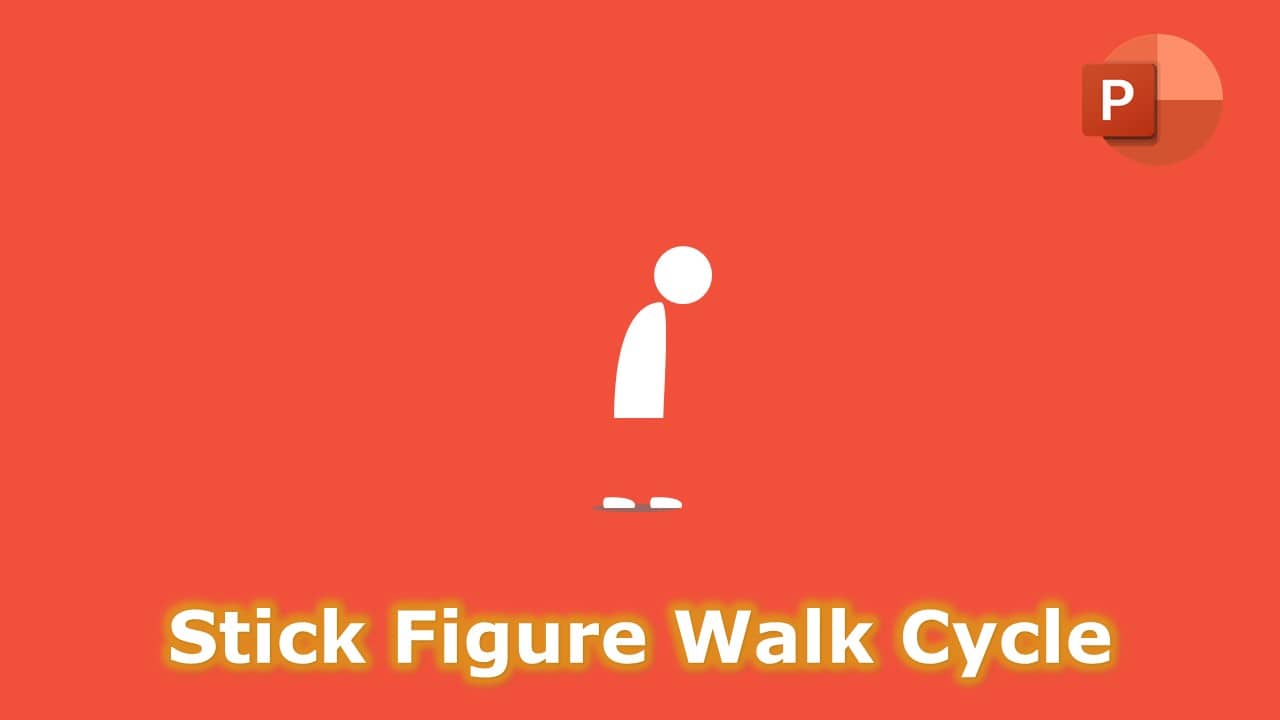PowerPoint presentations are a fantastic tool for conveying information, but they can sometimes lack that extra touch of creativity. If you’re looking to add some life to your slides, consider incorporating a stick figure walk cycle animation. In this tutorial, we will show you how to create a Stick Figure Walk Cycle in PowerPoint 2016. We will guide you through the process step by step, but for a more visual representation, make sure to watch our video tutorial by Rajiv Kohli, the creator of “The Teacher” YouTube channel.
Watch Stick Figure Walk Cycle in PowerPoint Tutorial
Step 1: Setting Up Your Objects
Before diving into animations, you need to set up your stick figure’s body parts. In this tutorial, we use a circle for the head and freeform shapes for the body and shoes. Rajiv explains how to create and customize these objects. You can watch this part of the tutorial to see exactly how it’s done.
Step 2: Creating Motion Paths
The heart of your stick figure’s walk cycle is the motion paths. The entire animation revolves around these paths. You will learn how to use motion paths to make your stick figure move. Rajiv demonstrates how to add motion paths, adjust their length, and set them to play with previous animations. You can visualize the entire process in the video tutorial for a clearer understanding.
Step 3: Adding the Walking Motion
Now, let’s get our stick figure walking. By applying the right animation effects and settings, you can make it look like it’s taking steps. Rajiv shows how to create the illusion of walking by using motion paths and animation settings. The video provides a visual guide that makes it easy to follow along.
Step 4: Overcoming PowerPoint’s Limitations
PowerPoint has its limitations when it comes to handling graphics and animations, as Rajiv explains. In the tutorial, he shows you a practical example of how even a small rotation can lead to animation glitches. By understanding these limitations, you can work around them and create smoother animations.
Step 5: Copying Animations to the Other Foot
To save time and effort, Rajiv demonstrates how to copy animations from one foot to the other. This is a great time-saver if you want your stick figure to have symmetrical movements.
Step 6: Finishing Touches
In the final steps, you’ll learn how to apply a spin animation to give your stick figure a more dynamic look. Rajiv explains how to set the right rotation and make it auto-reverse. You can see the stick figure come to life with these finishing touches in the video.
Conclusion:
Creating a Stick Figure Walk Cycle in PowerPoint 2016 can be a fun and creative way to enhance your presentations. This tutorial provides a step-by-step guide, but for a more in-depth understanding of each step, be sure to watch the accompanying video tutorial by Rajiv Kohli from “The Teacher.”
Remember that PowerPoint may have some limitations when it comes to handling certain animations, as demonstrated in the tutorial. However, by following Rajiv’s tips and tricks, you can work around these limitations and create impressive animations for your presentations.
So, don’t forget to watch the video tutorial for a complete visual representation of the process. It’s a fantastic resource for anyone looking to add that extra flair to their PowerPoint presentations. Enjoy creating your stick figure walk cycle, and make your slides come alive!
Download Stick Figure Animation PowerPoint PPT
PPT Info.
PowerPoint Template
Stick Figure Character Animation
File Type: PPT / PPTX
File Size: 41KB
Number of Slides: 1
Download STICK FIGURE ANIMATION POWERPOINT TEMPLATE
DON’T FORGET TO LEAVE A RESPONSE.